清理系统垃圾,图文详解要怎么样清理系统垃圾
- 2018-05-21 08:48:00 分类:win7
有一首歌是这么唱的“找呀找呀找朋友,找到一个好朋友...”而我们在工作的时候也是有一个非常好的朋友,那就是电脑。它会在我们需要帮助的时候义无反顾的帮我们,但是好朋友都是要互相帮忙的。所以当电脑需要我们的帮助是,我们也要耐心的帮助它。今天我们要帮助电脑的就是,帮它清理系统垃圾。
要说每天待在我们身边的,除了朋友爱人,那就是各种电子产品了。我们在它们身上消耗的时间可谓是多的不行啊。那么小编今天要说的就是关于电脑的一个问题。那就是怎么清理系统垃圾。感兴趣吗?那就来接着往下看吧~
首先,我们先打开“我的电脑”,找到C盘鼠标右键点击“属性”
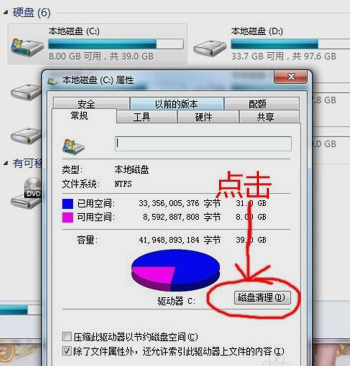
清理垃圾示例1
然后点击“磁盘清理”,然后就会一次出现下图那样

系统垃圾示例2
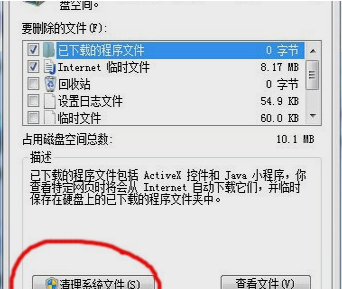
要怎么清理系统垃圾示例3
然后在弹出的窗口里选择你想要删除的东西,这里能删除的是系统下载的文件、日志、临时文件还有垃圾桶里的文件等。不过这里也有你以前系统残留下来的文件,就是你上一次装系统没删干净的。但这些都是没用的,所以你也可以删掉。方法就是如上一步骤所示,点“清理系统文件”然后找到前系统的残留文件,打钩删除即可
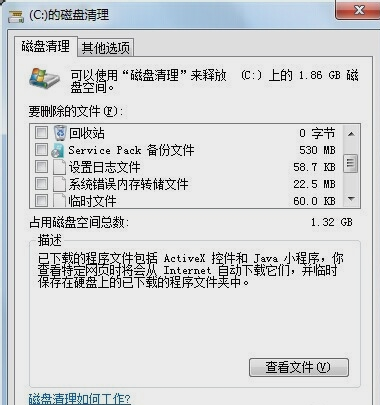
清理系统垃圾示例4
打开360,点“电脑体检”,再点“立即体检”

清理系统垃圾示例5
然后出现下图之后,不要点一键修复,而是要点图中的清理

清理系统垃圾示例6
然后好了之后再点“电脑清理”,然后也会同样不要点“一键清理”而是点“清理垃圾”
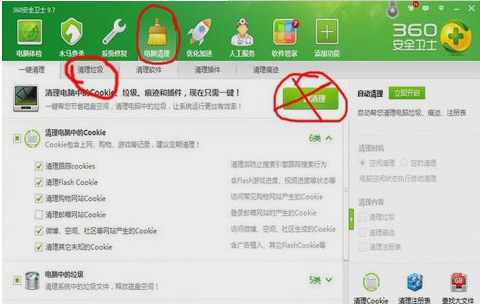
清理垃圾示例7
然后电脑就会自动扫描,扫描完之后,你也是一样的不要点“立即清理”,而是在下面勾选你自己想删的

要怎么清理系统垃圾示例8
然后就可以了,千万不要清理下图这三个,因为里面有些软件是你不想删的。

要怎么清理系统垃圾示例9
以上就是小编的教程啦,你们学会了吗~~~~

清理垃圾示例10