两台电脑共享文件,图文详解两台电脑如何共享文件
- 2018-05-31 09:54:00 分类:win7
最近好像都蛮多小伙伴在问,两台都是win7的电脑要怎么进行文件的共享。小编觉得你们问的这个问题问的是极好的,因为这个问题刚好小编是知道答案的。哈哈~那小编就不说那么多,下面就来给你们说说两台nwin7电脑要怎么进行文件的共享。
有的时候,我们会需要对两台电脑进行文件的共享。那这个时候我们该怎么办额?莫慌,小伙伴们,不要慌,接着往下看看小编我写的,你们就知道该怎么办了。因为接下来我要说的就是怎么对两台电脑进行文件的共享。
首先,鼠标点击桌面右下角的网络图标,然后点“网络与共享中心”
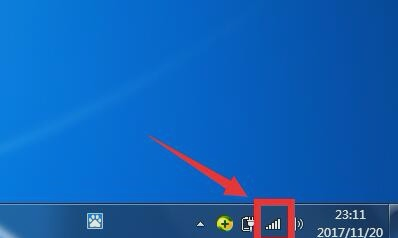
共享文件示例1
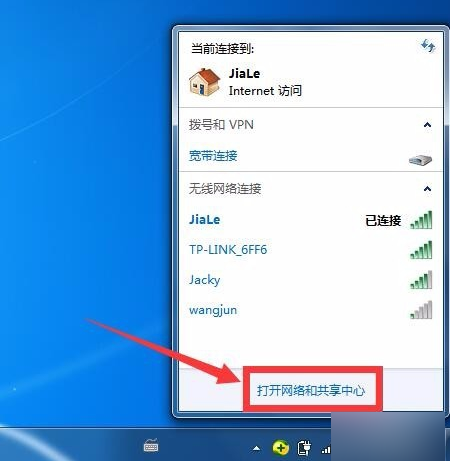
两台电脑共享文件示例2
然后在左侧找到并点击“更改高级共享位置”

两台电脑共享文件示例3
然后分别点“启用网络发现”和“启用文件和打印机共享”,弄好后点击保存修改。
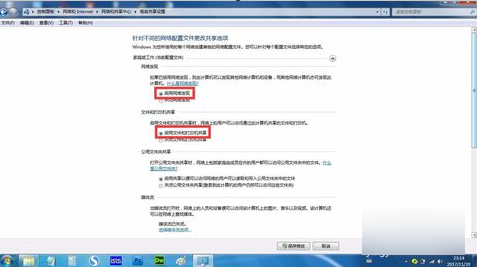
共享示例4
然后再回到“网络和共享中心”,然后点击Windows防火墙,再点关闭防火墙。
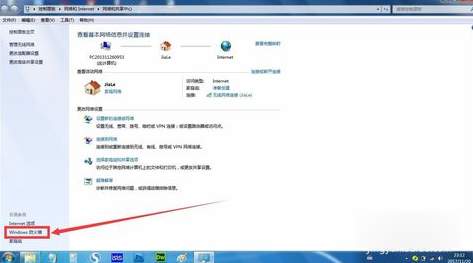
文件的共享示例5
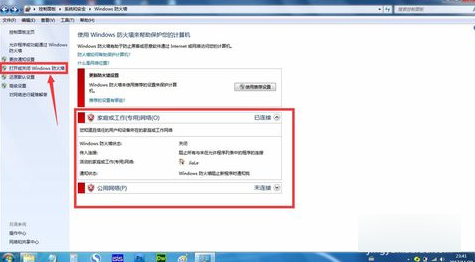
文件的共享示例6
然后鼠标右键点击你想共享的文件夹,再定属性,再点共享那一栏,再点共享。

共享示例7
然后再如下图所示那样选择Guest(或者Everyone)用户,然后点击添加。
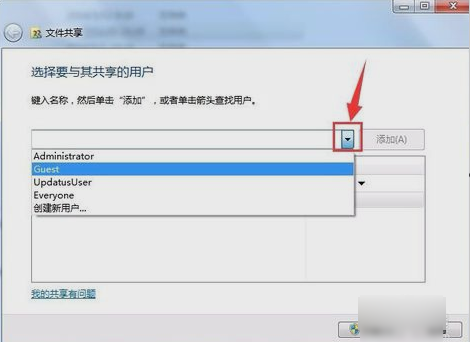
共享文件示例8
然后鼠标点击用户右侧的箭头可以设置访问权限,一般默认为读取。设置完成之后就点共享即可。
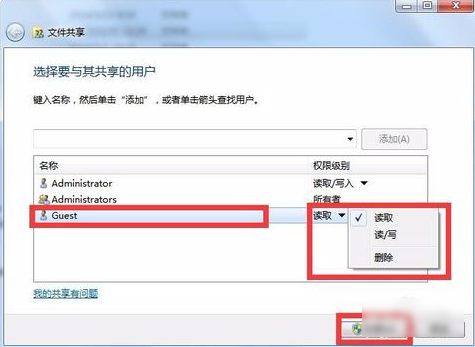
共享示例9
现在共享端是已经设置完成了。然后在另外一台电脑上,只需要启用网络发现和文件共享,就可以看到共享的文件啦~~小伙伴们都学会了不~~~