怎么看主板型号,图文详解电脑主板型号怎么看
- 2018-06-04 13:12:00 分类:win7
查看主板型号的技巧,对于熟悉电脑的同学来说,太简单了,有多种方法可以查看。而对于一些新手朋友来说,可能一种都不知道,而有的时候,需要查看下主板型号,以方便下载驱动或者了解主板兼容性等问题。下面,小编给大家介绍电脑主板型号的查看方法了。
查询电脑的主板信息,对于喜欢DIY外的人来说是必须的流程,同时如果要更换电脑的某些零配件,查询主板型号信息,能够很快得知与自己电脑相匹配的配件,那么如何查看主板型号呢?其实方法很简单,下面,小编给大伙分享电脑主板型号的查看技巧。
电脑主板型号怎么看
首先打开命令运行窗,点击“开始”菜单,输入“DxDiag”即可,然后点击运行。
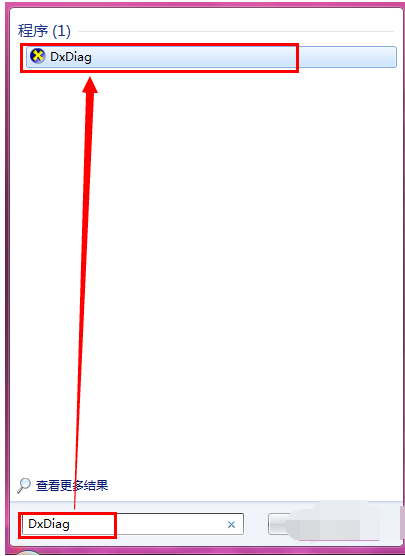
主板示例1
接下来就会出现“DirectX诊断工具”,可以在里面查看到基本的信息了,包括主板型号。

电脑主板型号示例2
方法二:
打开“控制面板”,然后点击“硬件和声音”选项。
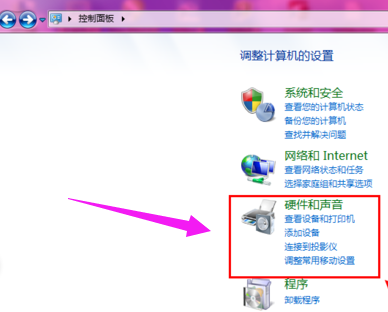
查看主板型号示例3
选择“设备管理器”,将会打开界面,然后就可以进行主板型号信息的查看了。
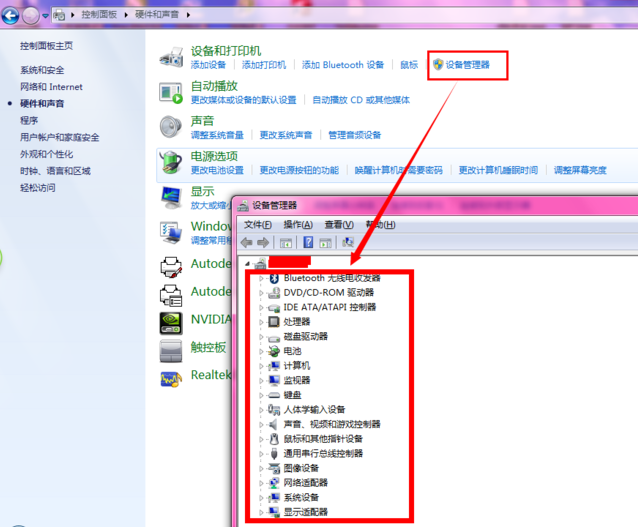
电脑示例4
方法三:
按“win + R”打开运行,输入“cmd”,回车。
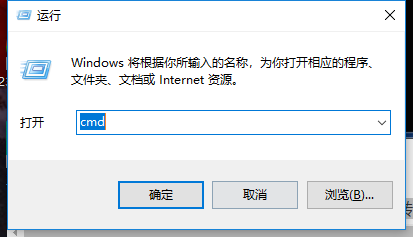
主板示例5
在输入框中输入systeminfo
然后enter回车。
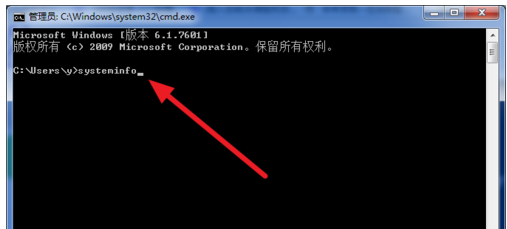
查看主板型号示例6
等片刻,就出现一堆信息,并且命令框直接跳转下一个命令
这时候,需要上滑滚动条,
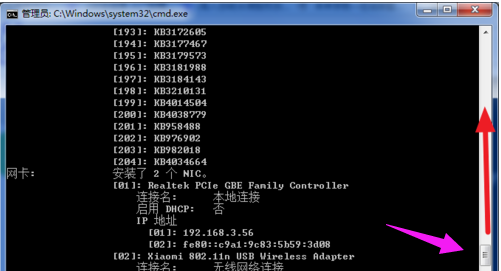
主板示例7
直到看到系统型号这个信息。
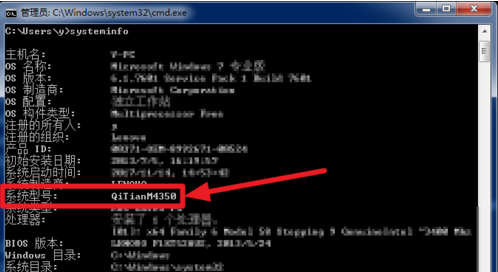
查看主板型号示例8
以上几种方法就是电脑主板型号的查看技巧。是不是不难,你,学会了吗?