C盘清理,图文详解怎么给电脑C盘进行清理
- 2018-06-06 18:42:00 分类:win7
虽然小编现在的电脑没有出现C盘爆满的情况,但是之前小编家里用的台式电脑就出现过这个问题,出现这问题的时候,那电脑简直卡到让人欲哭无泪。不过当时小编还不知道怎么处理,于是叫人上门维修。但是现在小编已经知道解决方法啦~今天小编就来给你们说说怎么清理C盘。
小伙伴们呢,当你们的电脑遇到C盘空间不足的时候都是怎么解决的呢?拿去维修店维修?其实这不用的,因为我们自己就可以解决的呀~今天小编就来告诉你们自己要怎么清理C盘空间哈~
首先,点“开始”,然后找到并打开“控制面板”,再点“程序”,再点“程序与功能”,然后删掉C盘中没有在使用的文件。小编建议不要把东西下载在C盘中,会影响电脑的运行速度。
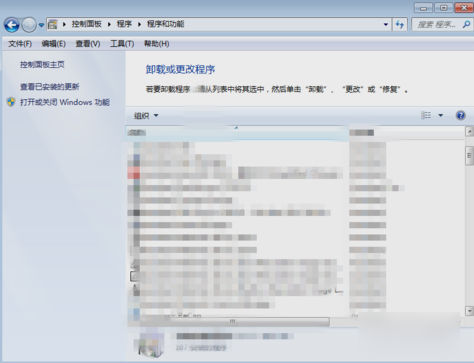
清理C盘内存示例1
然后双击打开“我的电脑”,再点C盘,删掉在“Program Files”中自己认识的,已经卸载或者没用的文件和文件夹。千万要注意,不要删掉了系统文件。
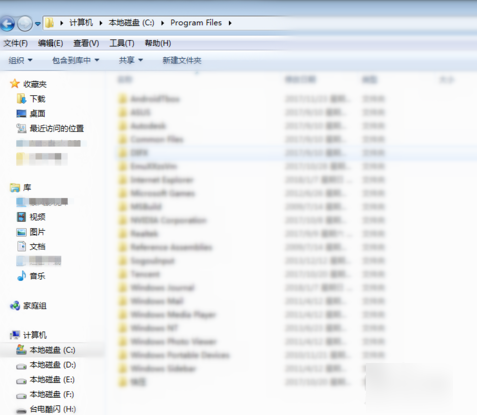
清理C盘示例2
删好之后,点击打开电脑在使用的安全卫士软件,清理一下垃圾,清理完之后,最好再进行深度清理。这是可以多清理几次的。
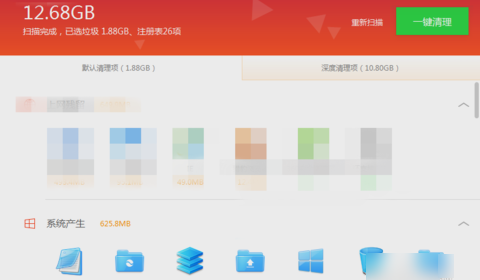
C盘清理示例3

清理C盘空间示例4
然后鼠标右键点击“我的电脑”里的C盘,再选择“属性”。
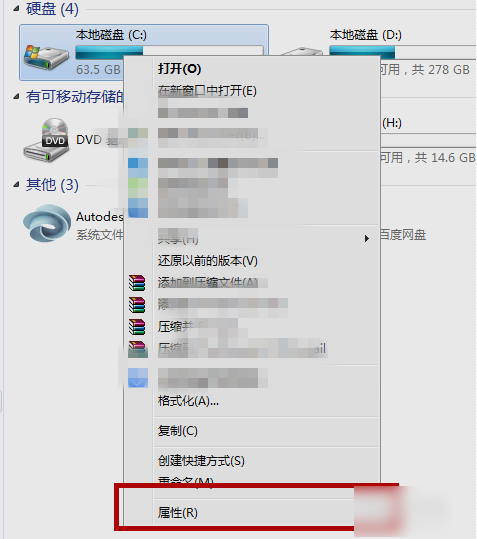
清理C盘内存示例5
进去之后,点“常规”,这一栏,然后点“磁盘清理”。
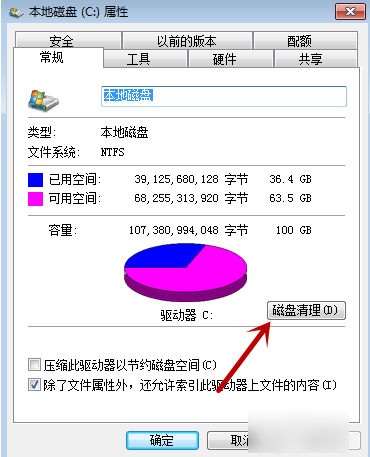
清理C盘示例6
然后在删除前,都会让你选择哪些类型的文件的删除,对于系统比较重要的位置,小编建议不要勾选。选好之后点确定就开始清理了。

清理C盘内存示例7
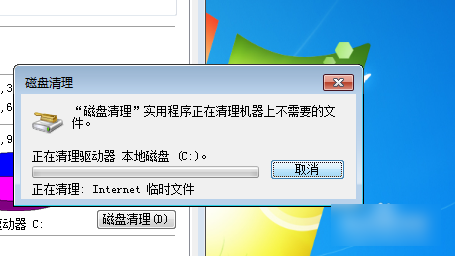
清理C盘内存示例8
最后,打开系统自带的磁盘整理程序,将清理完成的程序进行清理就大功告成啦~~(磁盘整理程序在附件中可以找到的。)
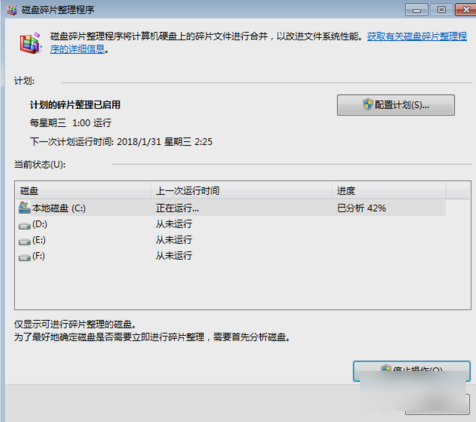
清理C盘空间示例9
小伙伴们,你们学会了不~~