加密,图文详解如何用自带Bitlocker来为电脑磁盘加密
- 2018-06-12 13:12:00 分类:win7
最近小编在上网的时候,看到有些小伙伴们在问怎么用自带Bitlocker来为电脑磁盘加密的问题。小编在看到之后,想了一下,或许我应该写一篇关于这个的文章。让有需要的小伙伴可以得到帮助,那么下面小编就来告诉你们怎么用自带Bitlocker来为电脑磁盘加密。
怎么用自带Bitlocker来为电脑磁盘加密。小编觉得这个问题是我们需要了解以下的,因为这关乎于我们电脑数据的保护。所以接下来小编就来告诉你们怎么用自带Bitlocker来为电脑磁盘加密。
首先,点“开始”,然后找到并打开“控制面板”,进入之后,点右上角的查看方式选项“小图标”,然后再下方列表中找到并点开“BitLocker 驱动器加密”。
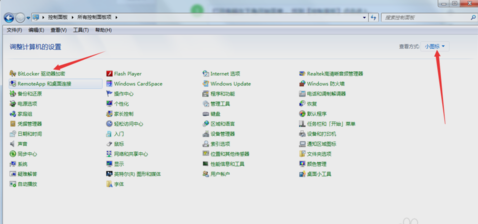
用Bitlocker为磁盘加密示例1
然后进入BitLocker 驱动器加密设置界面,然后在磁盘列表中,选择需要加密的磁盘,点击后面的“启用BitLocker 驱动器加密”。

Bitlocker示例2
然后弹出加密解密,加密方式有两种:“使用密码解锁驱动”(自行添加密码,个人PC推荐),另一种是“使用智能卡解锁驱动器”(需要插入解锁卡)。
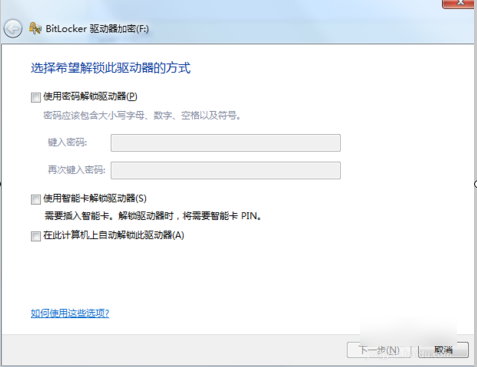
用Bitlocker为磁盘加密示例3
如果是个人电脑,那就选“使用密码解锁驱动即可”,然后在使用密码锁解锁前面打勾,然后为磁盘设置加密密码即可。
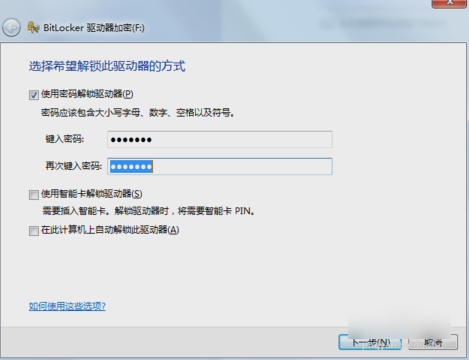
电脑加密示例4
然后就回弹出一个密码保存方式选择,如果是个人PC那就推荐选把密匙保存到驱动器。
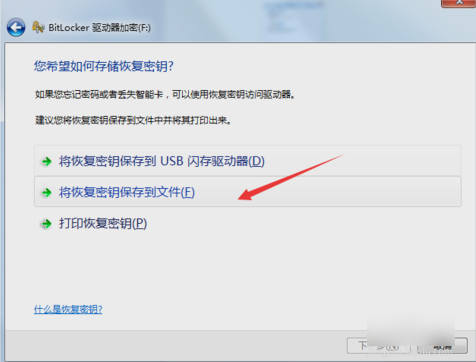
用Bitlocker为磁盘加密示例5
然后会弹出一个对话框,选择好密匙的存放路径,那就方便以后忘记密码时进行查看。
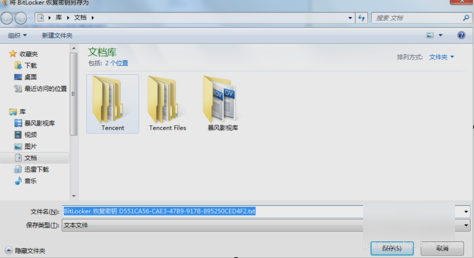
电脑加密示例6
最后保存完毕,就点下一步,然后就会提示是否准备加密该驱动器,最后点启动加密即可。
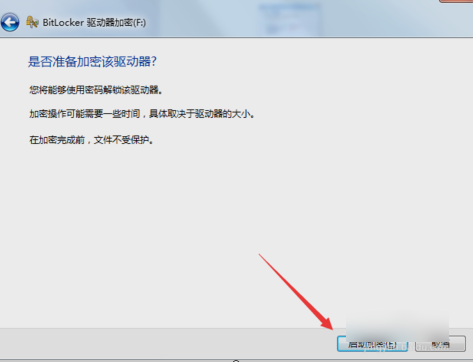
Bitlocker示例7