回收站清空了怎么恢复,图文详解回收站清空了要怎么恢复
- 2018-06-13 11:00:13 分类:win7
最近小编在刷网页的时候,看到有小伙伴问电脑的回收站清空了要怎么恢复的问题。这让小编想起之前自己也遇到过这样的问题,于是小编今天就来到这儿,告诉你们当回收站清空了要怎么恢复。
关于回收站清空了要怎么恢复。其实我们在使用电脑的时候经常会误删一些文件,然而想要找回来的时候发现回收站早已被清空了。这个时候我们就会特别懊悔和慌乱。所以今天小编就来告诉你们回收站清空了要怎么恢复,让你们不再焦急。
首先,点“开始”菜单,然后找到并点击“运行”(直接敲击“WIN+R”也是可以的)。

恢复回收站文件示例1
然后,在打开的运行窗口输入“regedit”,再点确定。
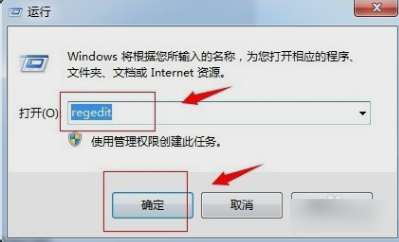
恢复回收站文件示例2
进入到注册表编辑界面之后,依次打开注册表中的文件夹:
“HKEY_LOCAL_MACHINE”,“SOFTWARE”,“Microsoft”,“Windows”,“CurrentVersion”,“Explorer”,“DeskTop”,“NameSpace”。
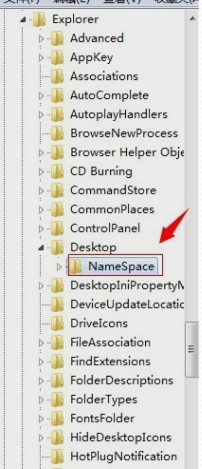
恢复回收站示例3
然后找到“NameSpace”,打开它,可以看到在它的右侧会展现出一个“默认”字样,然后在右边任意一个空白的地方右键一下,从打开来的新建中新建一个“项”。
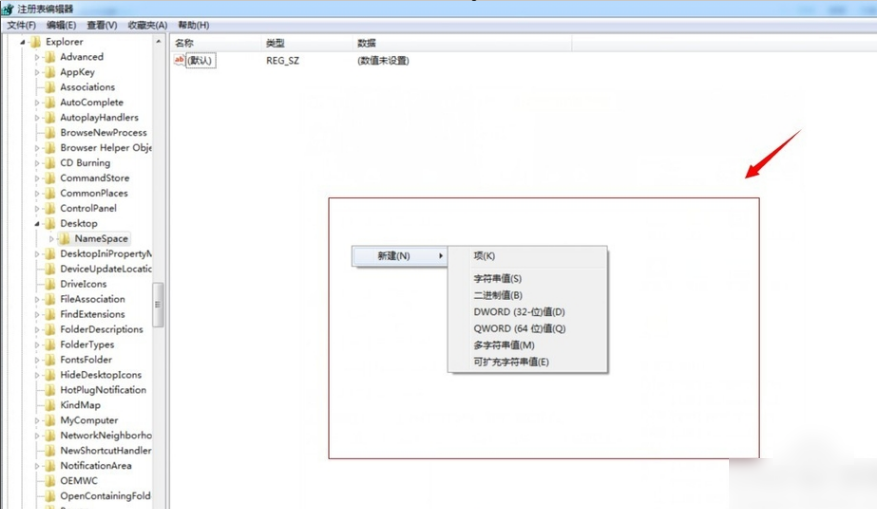
恢复回收站文件示例4
然后,新建一个”项“后,会看左边会出现一个命名为“新建#1”的文件夹,然后把“新建#1”的文件夹名字改成““{645FFO40——5081——101B——9F08——00AA002F954E}”数值,改好后会看到在右侧也会出现“默认”字样。
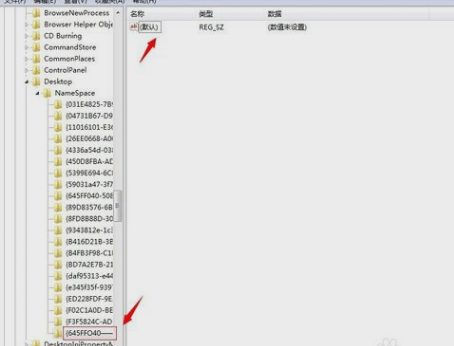
回收站清空了示例5
最后,选中右侧出现的“默认”字样,然后右键点击,在新出来的列表中选择“修改”,接着在数值数据中填入”回收站“,再点确定即可。

回收站清空了示例6
那么以上就是小编给小伙伴们的方法啦~~请各位好好的签收哟~~