网络打印机怎么设置,图文详解怎么设置网络打印机
- 2018-06-14 16:30:00 分类:win7
打印机可能是平时办公室里使用的最频繁的设备了,因此一般都是把打印机连到某台机器上或者路由器上,然后通过网络连接访问。在网上经常有网友会在那里询问怎么设置网络打印机,下面,小编给大家分享设置网络打印机的操作技巧。
网络打印机相对共享打印机而言,实现了更加灵活、高效的打印任务。使用网络打印机时,局域网中的任意一台电脑都可以实现在线打印操作,而无需像共享打印机那样,那怎么设置网络打印机?下面,小编给大伙带来了设置网络打印机的图文操作了。
怎么设置网络打印机
打开控制面板,找到设备和打印机选项
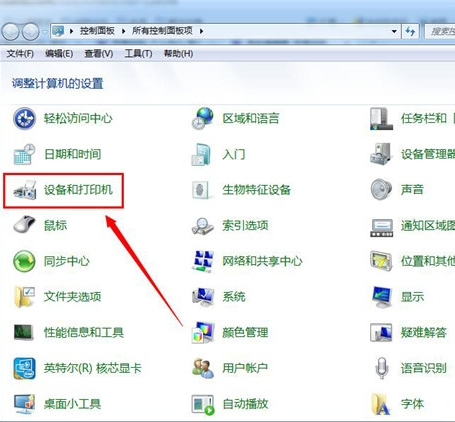
网络打印机示例1
点击设备和打印机选项,进入设备和打印机界面

网络示例2
点击鼠标右键,弹出菜单选项,菜单选项里有添加打印机选项

打印机示例3
点击添加打印机选项,弹出添加打印机窗口,有两个选项,一个是添加本地打印机,另一个是添加网络,无线或bluetooth打印机。在这里我们选择添加本地打印机;如果你的打印机不是连在你的电脑上面的,你就选择网络打印机
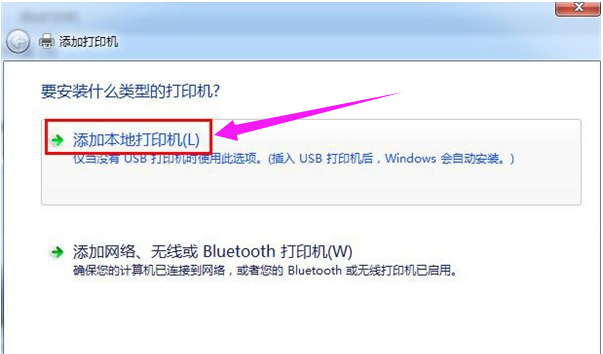
网络打印机示例4
点击添加本地打印机选项,窗口跳转到选择打印机端口界面,在这里选择创建新端口,端口类型选择standard TCP/IP port
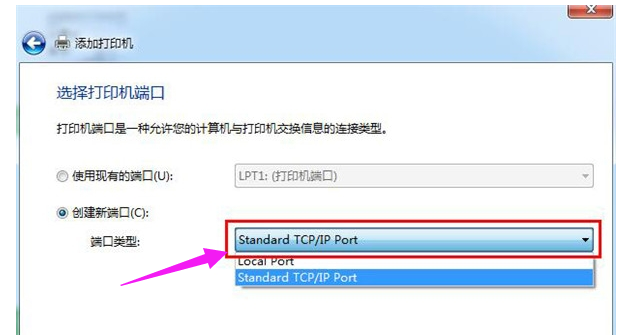
网络示例5
点击下一步,进入键入打印机主机名或IP地址窗口,输入打印机的IP地址
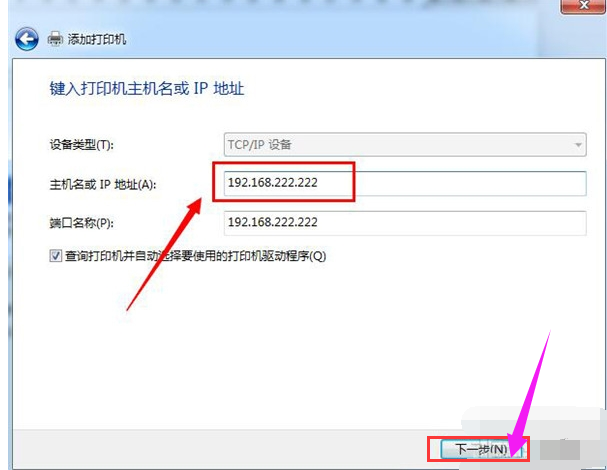
网络打印机示例6
点击下一步,进入检测TCP/IP端口界面
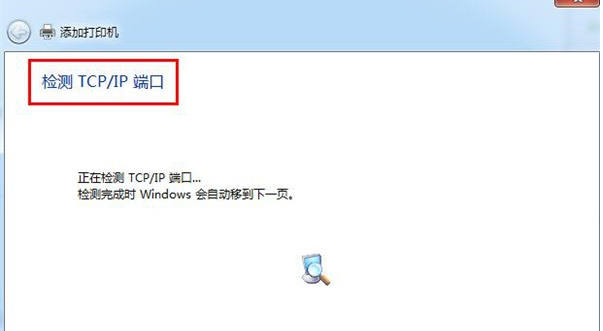
设置打印机示例7
系统检测到TCP/IP端口设置无误后,自动跳转到安装打印机驱动程序界面
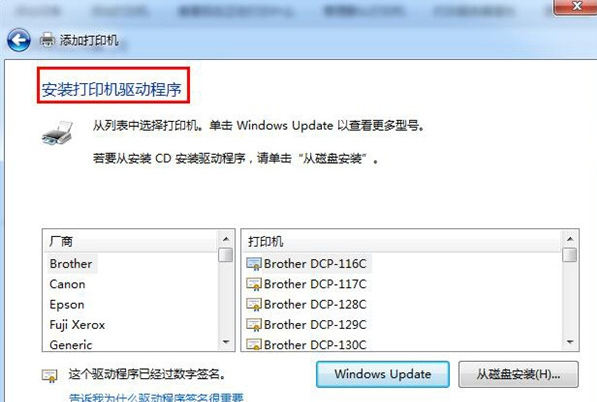
设置打印机示例8
在安装打印机驱动程序界面里选择打印机的品牌及型号
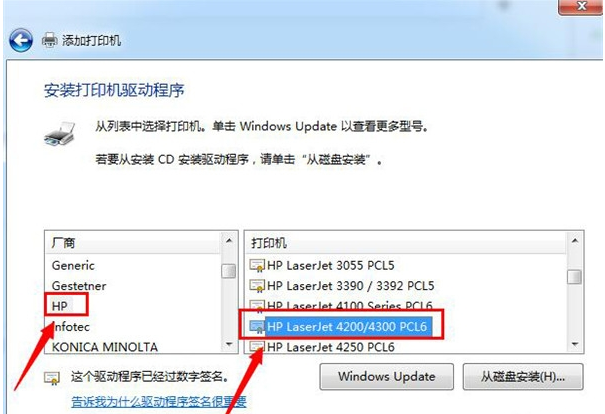
设置打印机示例9
点击下一步,跳转到键入打印机名称界面
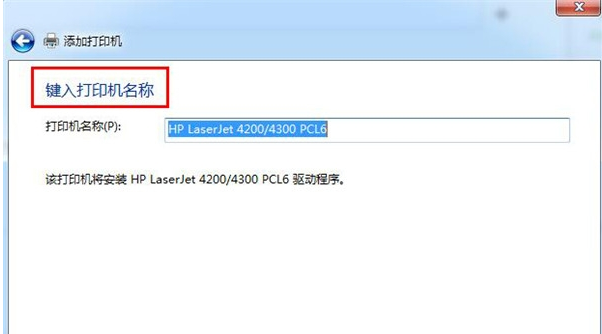
网络示例10
点击下一步,进入打印机驱动安装界面
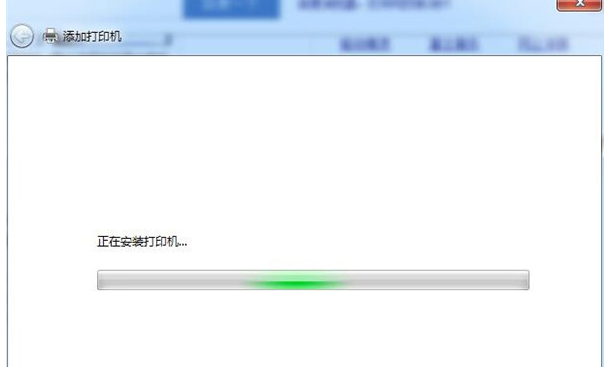
网络示例11
打印机驱动安装成功后,跳转到打印机共享界面,默认选择不共享这台计算机
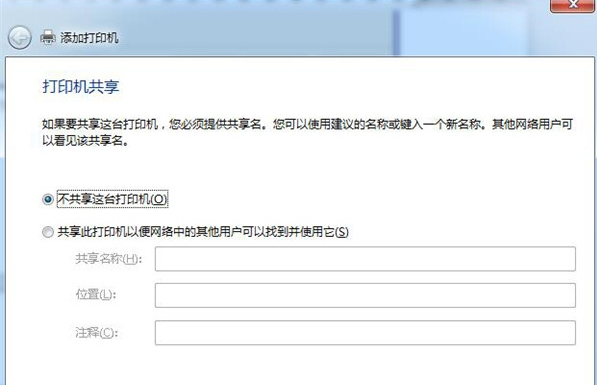
网络打印机示例12
点击下一步,显示你已成功添加打印机
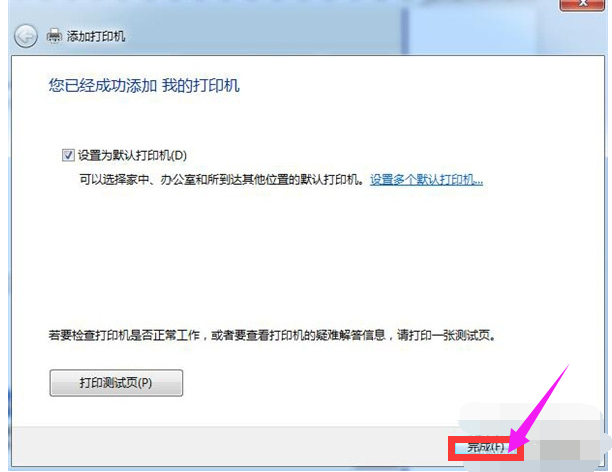
设置打印机示例13
此时可以选择下方的打印测试页,如果可以正常打印,证明打印机添加成功,点击完成即可
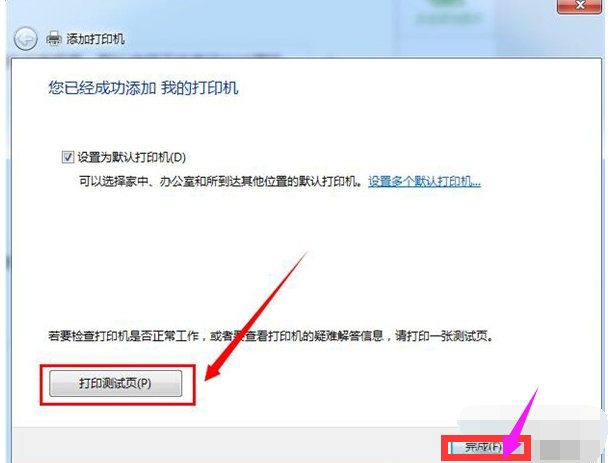
网络打印机示例14
再次进入控制面板设备和打印机界面,即可看到已经添加的打印机
以上就是设置网络打印机的操作技巧。