电脑关机慢,图文详解怎么解决电脑关机慢
- 2018-06-20 19:48:03 分类:win7
我们在入场工作中遇到的电脑问题有很多,比如电脑黑屏、电脑蓝屏、电脑死机等问题。但我们的解决方法就那几个。所以接下来我就要开始我的演讲,告诉你们解决电脑关机慢的方法。
最近小编在浏览网页的时候看到有小伙伴私信我说,怎么解决电脑关机慢的问题。既然小伙伴有难,那我就不能不出手相助。所以接下来小编就告诉你们怎么解决电脑关机慢的问题。
首先,点“开始”菜单,然后点击“所有程序里”的“附件”,再找到并点击“系统文件”。

关机很慢示例1
再从“系统工具”里找到并点击“磁盘碎片整理程序”,打开后选中C盘,然后点击窗口底部的“分析磁盘”。
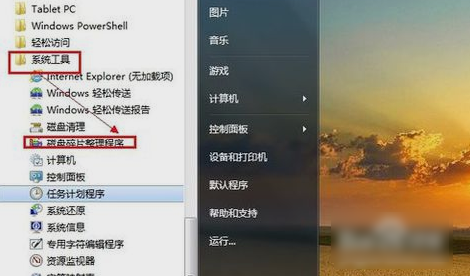
电脑关机示例2
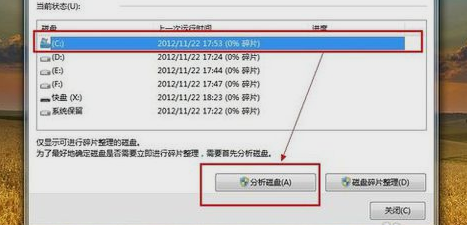
关机很慢示例3
接着,等待分析完成后,就点击“磁盘碎片整理”进行整理磁盘碎片,也可以直接点击“磁盘碎片整理”,无需分析磁盘碎片。

关机很慢示例4
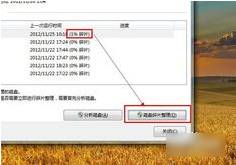
电脑关机示例5
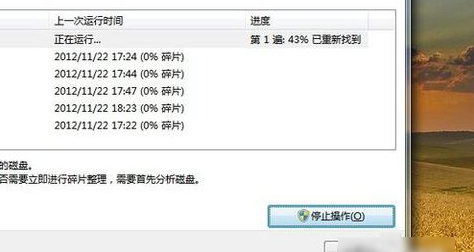
关机变慢示例6
对C盘进行了碎片整理之后。以同样的方式,可以对其他磁盘进行整理。
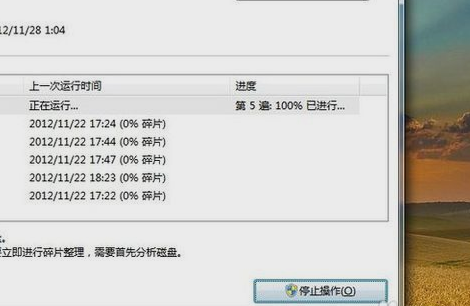
电脑关机示例7
然后打开360卫士,点击“电脑清理”,然后在界面中点击“一键清理”。
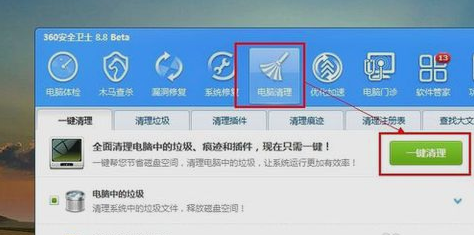
关机变慢示例8
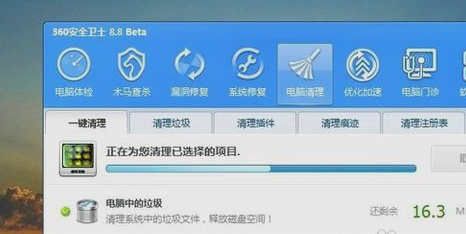
关机变慢示例9
最后点击“优化加速”,然后在界面中点“立即优化”,完成开机启动项的优化。
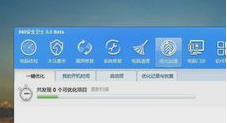
关机很慢示例10
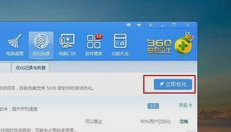
关机很慢示例11
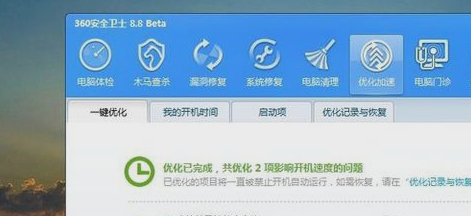
关机很慢示例12
那么以上就是小编解决电脑关机慢的方法啦~