回收站清空的文件怎么恢复,图文详解回收站清空的文件怎么恢复
- 2018-06-23 17:36:00 分类:win7
对于工作的小伙伴们来说,每天都要收到很过来自不同的人、不同的地方发的文件。而这其中不要的一些文件也会收到很多。那这种时候我们就会进行局部的清理,但这种时候是很容易碰到误删文件的情况的。那么出现这种时候,又发现回收站早已被清空了,该怎么办呢?下面小编就来告诉你们怎么恢复回收站清空的文件。
最近小编在浏览网页的时候,看到有小伙伴在问怎么恢复回收站清空的文件的问题,于是小编就吧嗒吧嗒的赶紧回到这儿来写这篇教程啦。所以接下来小编就告诉你们怎么恢复回收站清空的文件。
首先,敲击键盘“WIN+R”,然后再打开的运行窗口里输入“regedit”,再点确定。
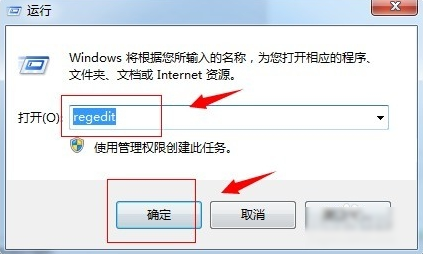
恢复回收站清空的文件示例1
接着,点了确定之后,按顺序打开注册表中的文件夹:
“HKEY_LOCAL_MACHINE”,“SOFTWARE”,“Microsoft”,“Windows”,“CurrentVersion”,“Explorer”,“DeskTop”,“NameSpace”。
恢复清空的文件示例2
下一步,找到“NameSpace”文件夹后,打开它,然后可以看在它的右侧会展现出一个“默认”字样,接着在右边任意一个空白的地方右键点击一下,从打开来的新建中新建一个“项”。
恢复清空的文件示例3
新建一个”项“后,就会看左边会出现一个命名为“新建#1”的文件夹,接着把“新建#1”的文件夹名字改成““{645FFO40——5081——101B——9F08——00AA002F954E}”数值,改好后就会发现在右侧也会出现“默认”字样。
恢复回收站清空的文件示例4
最后,选中右侧出现的“默认”字样,然后右键点击一下,在新出来的列表中点“修改”,接着在数值数据中填入”回收站“,再点确定。完成设置之后在重启电脑即可解决问题啦~~
恢复清空的文件示例5