默认网关怎么设置,图文详解默认网关怎么设置
- 2018-06-25 14:18:02 分类:win7
小伙伴们,我是不是你们最喜欢的小编,你们为什么不说话?~听完小编我的深情浅唱之后,有没有心跳加速的感觉。有的话,那就接着来看小编在下面为你们准备的设置默认网关的教程吧~~
小伙伴们,脚下留步!!再给我两秒钟,让我把设置默认网关的教程飞鸽传给你们!!为了这个教程小编我可是脑子里其他的啥也没想,手机没摸一下,游戏没看一下的呢~所以小伙伴们,你们要耐心的看完哦~~
首先,打开“控制面板”,将“查看方式”设置为“小图标”,然后找到并点击“Internet选项”。
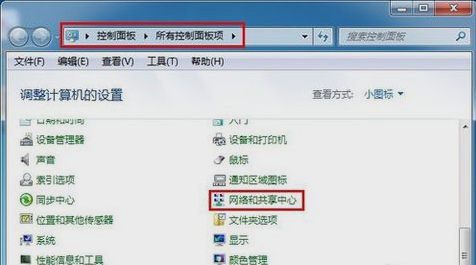
设置默认网关示例1
接着,点击“更改适配器设置”。
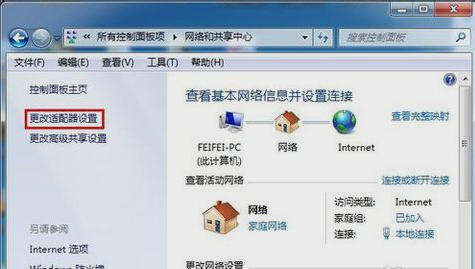
默认网关示例2
下一步,在打开的窗口中,右键点击“本地连接”,再点“属性”。
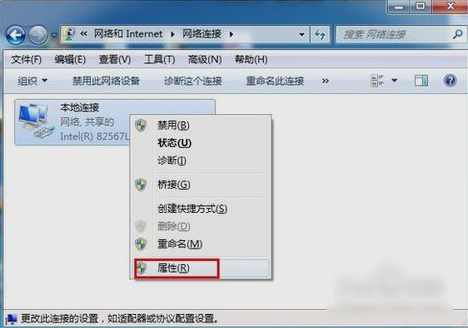
设置默认网关示例3
然后,打开之后,找到“Internet协议版本(TCP/IPv4)”,并双击打开。
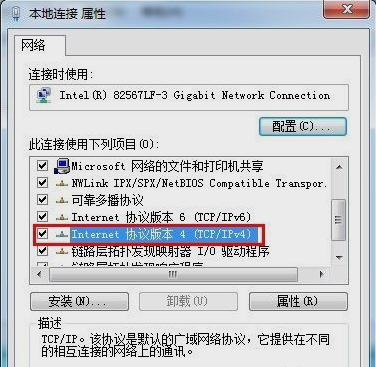
默认网关示例4
再在打开的“Internet协议版本(TCP/IPv4)属性”窗口中,勾选“使用下面的IP地址”,然后输入IP地址和子网掩码,在默认网关输入框中输入默认网关地址,最后点“确定”即可。
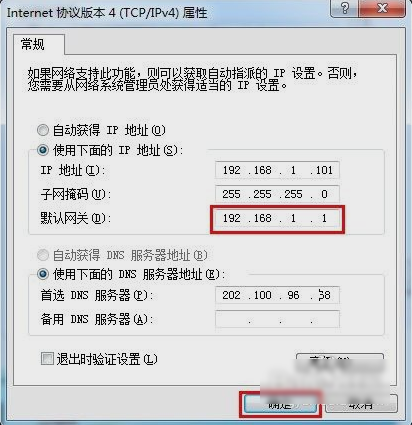
默认网关示例5
最后打开“运行”窗口,输入“CMD”再点确定。然后在打开的窗口中输入“ping 192.168.1.1 -t”,如果信息显示成功接收到数据,则说明默认网关配置成功。
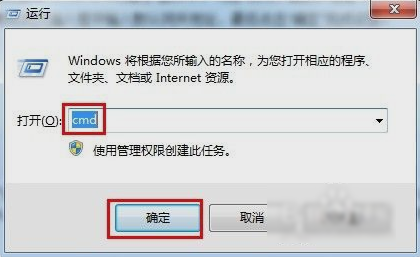
设置默认网关示例6
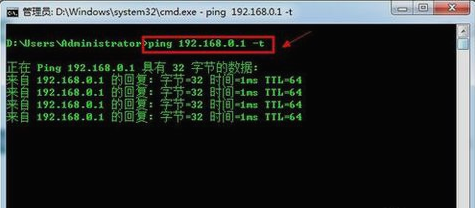
网关示例7
解决方法,小编就说到这儿啦~小伙伴们快去试试吧~