PDF打印机,图文详解win7怎么安装PDF虚拟打印机
- 2018-06-26 11:00:02 分类:win7
小伙伴们,我们平时在上班的时候,遇到需要使用打印机的几率有多少呢?关于打印机的一些操作使用你们都熟悉多少了呢?今天小编来给你们讲讲win7怎么安装PDF虚拟打印机,感兴趣的小伙伴接着往下看?
小伙伴们,当我们在网上受到文件并需要打印出来的时候,就需要使用到打印机啦。但是对于对于打印机的操作我们或许还不是特别了解的,所以今天小编就来说说win7怎么安装PDF虚拟打印机~小伙伴们快接着往下看吧~
首先,点“开始”菜单,再点“设备和打印机”,打开之后就点“添加打印机”
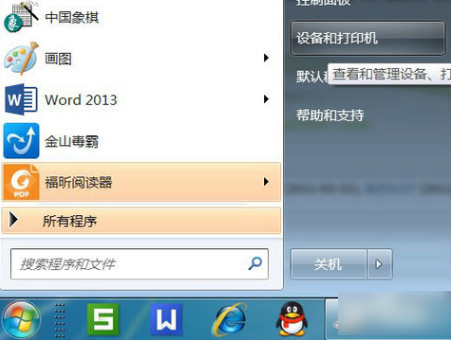
win7安装打印机示例1

安装PDF虚拟打印机示例2
接着,再点“添加本地打印机”。
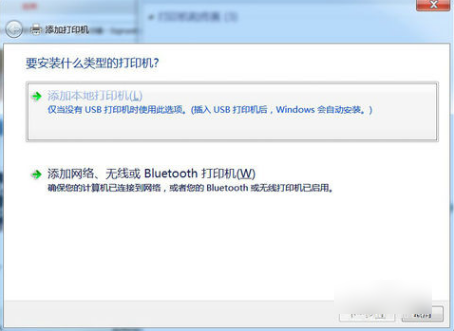
win7安装打印机示例3
然后在“使用现有的端口”里点“file:(打印到文件)”。
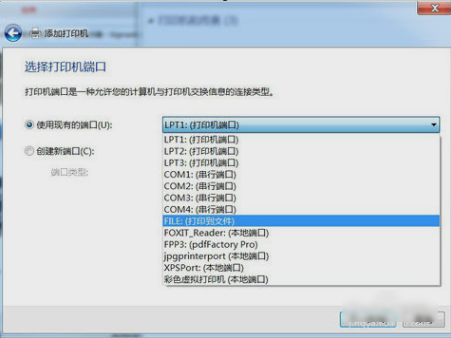
PDF打印机示例4
接着在厂商里点“generic”,在设备点“MS Publisher imagesetter”。
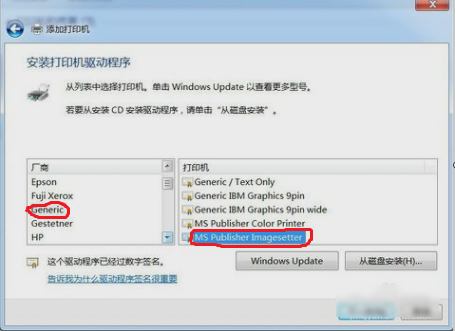
win7安装打印机示例5
接着,“键入打印机名称”,可以取为:“彩色虚拟打印机”、“PDF彩色虚拟打印机”等。
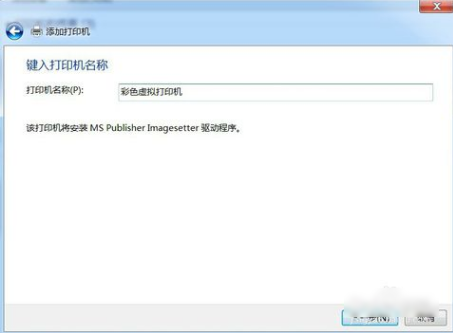
PDF打印机示例6
然后,选择是否“共享”选项。
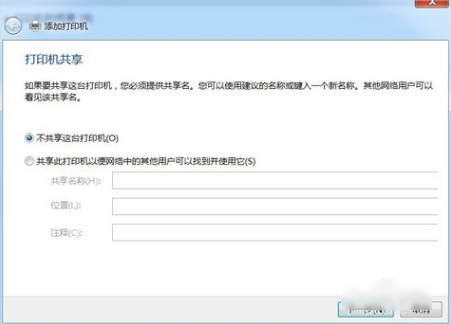
win7安装打印机示例7
接着,再选择是否“设为默认打印机”后,点击“完成”。
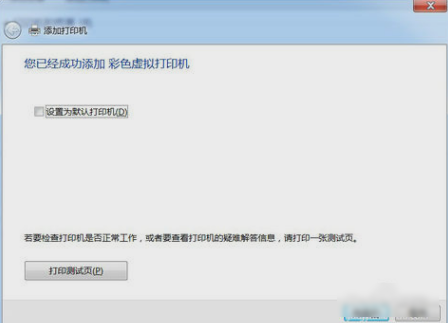
PDF打印机示例8
接着查看“设备和打印机”,就可以看到已经添加了一个“彩色虚拟打印机”。
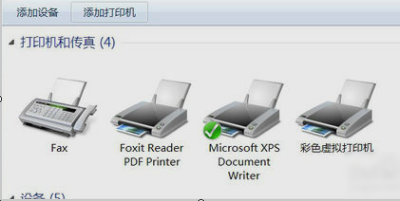
win7安装打印机示例9
那么以上就是win7安装PDF虚拟打印机的操作过程啦~~