键盘控制鼠标,图文详解如何使用键盘来控制鼠标
- 2018-06-30 22:00:02 分类:win7
在使用电脑的过程中,如果鼠标突然坏了,又有重要的工作要做,这时该怎么办呢?我们可以使用键盘来临时控制鼠标。其实在win98系统开始就有使用键盘来代替鼠标的功能,那就是鼠标键功能,下面,小编给大家讲解使用键盘来控制鼠标的操作经验。
现如今,我们生活在科技时代,电脑成了不可或缺的部分。有时会面临这样的困境:台式电脑有键盘没有鼠标,感觉用快捷键很麻烦,这时便有一个键盘代替鼠标的的想法。然而这一想法完全可以实现。下面,小编给大伙演示使用键盘来控制鼠标的技巧。
如何使用键盘来控制鼠标
在开始图标上单击鼠标右键,打开“控制面板”
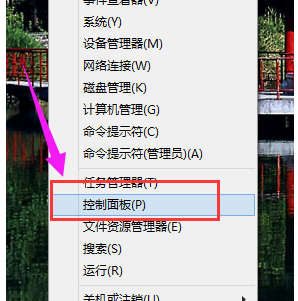
键盘控制鼠标示例1
在查看方式中选择“大图标”,选择“轻松使用设置中心”
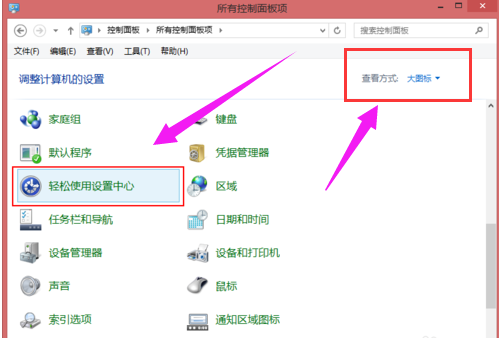
控制鼠标示例2
点击“使键盘更易于使用”
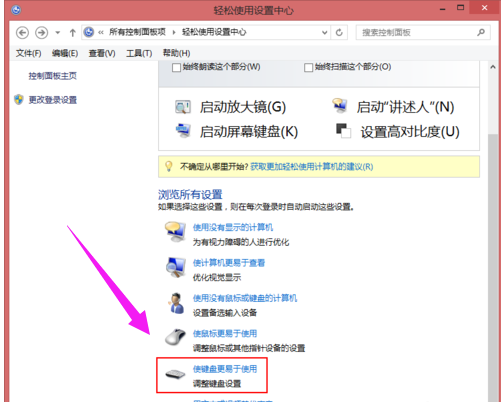
控制鼠标示例3
勾选“启用鼠标键”,然后点击“设置鼠标键”。
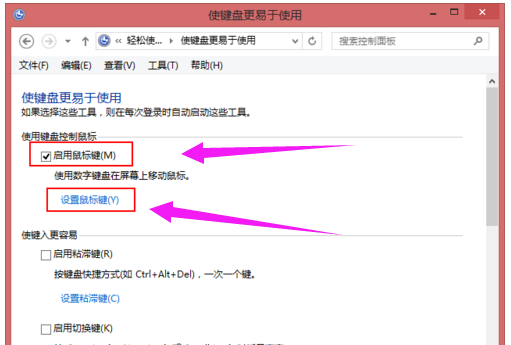
键盘控制鼠标示例4
在设置页面中按照各个项的文字说明设置好,比如“指针的移动速度”,“按下Ctrl加速,按下Shift减速”,“使用鼠标键,此时NumLock为启用、关闭”等等。设置好之后按“确定”,此时就设置好了。
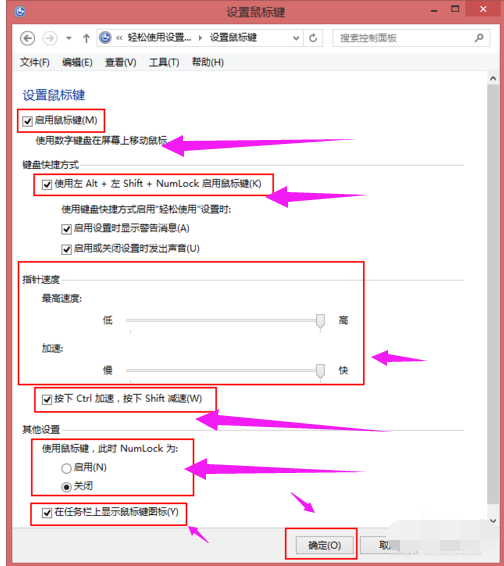
键盘控制鼠标示例5
假如设置的是“使用鼠标键,此时NumLock为关闭”。那么我们关闭NumLock时,按数字键盘上的不同数字时就可以把鼠标移动到不同的方向,6、4、2、8代表东西南北,7、9、1、3代表西北、东北、西南、东南方向,5代表鼠标的左键。并且按住Ctrl时会加速鼠标的移动。
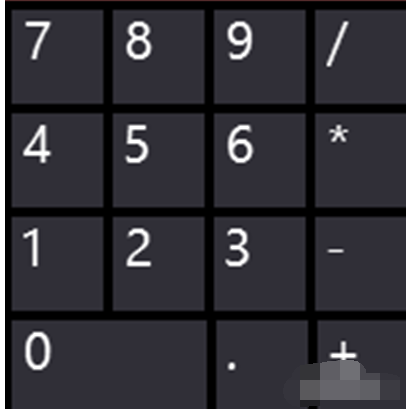
键盘控制鼠标示例6
以上就是使用键盘来控制鼠标的技巧。