笔记本蓝牙驱动,图文详解笔记本蓝牙驱动怎么安装
- 2018-07-04 12:06:00 分类:win7
电脑蓝牙驱动是一类电脑通过蓝牙连接其他设备的驱动软件,电脑蓝牙驱动能轻松实现台式机或笔记本电脑与周边蓝牙设备的无线连接。目前网上的电脑蓝牙驱动软件种类多样,那笔记本蓝牙驱动怎么安装?下面,小编给大家分享安装笔记本蓝牙驱动的经验。
现在蓝牙耳机越来越多人在使用了,主要是使用方便。可有的用户,还不知道怎么使用蓝牙耳机连接电脑听歌看或电影。要使用前先安装一下蓝牙驱动,然后在电脑上开启蓝牙功能。那W蓝牙驱动怎么安装?下面,小编给大家介绍安装笔记本蓝牙驱动的操作步骤了。
笔记本蓝牙驱动怎么安装
在开始里点击控制版面,点击【硬件和声音】找到【添加设备】
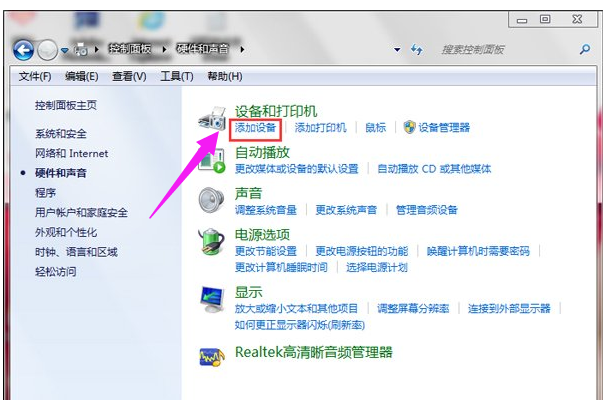
笔记本示例1
之后再选择你要添加的蓝牙耳机。
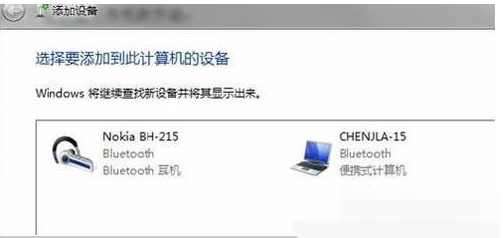
蓝牙驱动示例2
系统就会提示正在与蓝牙适配器连接 ,然后提示添加成功。
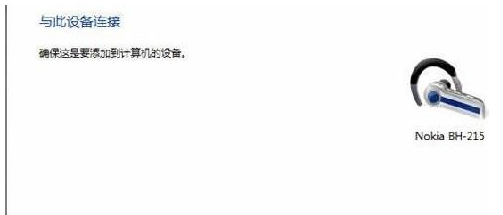
笔记本蓝牙示例3

蓝牙示例4
点击“开始”-“设备和打印机”,就可以看到添加的蓝牙耳机了

笔记本示例5
在蓝牙耳机上点击右键,选择“属性”,在弹出的窗口中选择“服务”
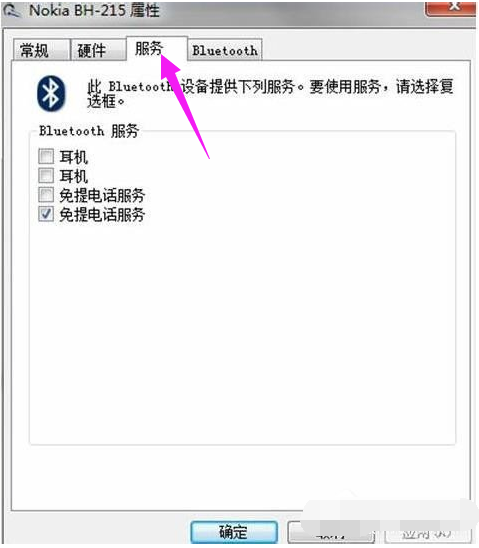
笔记本示例6
耳机的选项并没打√,就无法使用蓝牙耳机听音乐了,要勾选,勾选后系统会提示安装驱动,驱动安装成功后,在系统右下角找到喇叭图标点击右键-【播放设备】,就看到蓝牙音频选项了。

笔记本蓝牙示例7
此时的默认播放设备是内置的扬声器,必须把蓝牙音频作为默认播放设备,才能使用蓝牙耳机听音乐 ,设置完成后,就可用蓝牙耳机听电脑播放的音乐了。
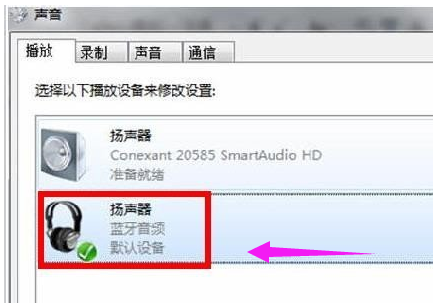
笔记本蓝牙示例8
以上就是笔记本蓝牙驱动的操作步骤了。