显卡风扇转速调节,图文详解win7怎么调节显卡风扇转速
- 2018-07-04 22:00:05 分类:win7
最近在一些网上商店上看到小伙伴的售后评价里有个问题的议论度还蛮高的,那就是win7怎么调节显卡风扇转速。对于这个问题,小伙伴们的意见看法都不同,所以为了小伙伴能够更加准确的解决问题,小编接下来就告诉你们win7怎么调节显卡风扇转速。
小伙伴们,小编觉得关于怎么调节显卡风扇转速是我们应该学会的,因为显卡嘛,你不保护好就会出现问题,要是出现问题了,那最后遭殃的还是我们。所以还是提前学会一下好,下面小编就来告诉你们win7怎么调节显卡风扇转速。
1.先打开“控制面板”,然后点“系统和安全”。

显卡风扇转速示例1
2.点击去之后,再点“电源选项”。
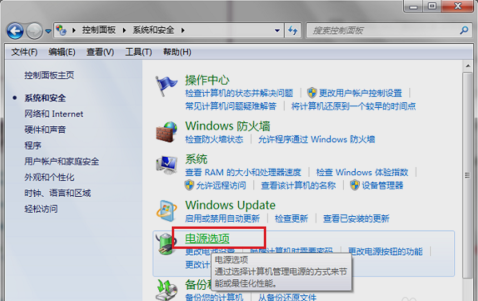
显卡转速调节示例2
3.打开之后,勾选高性能,再点击旁边的“更改计划设置”。

调节显卡转速示例3
4.进去之后,点击“更改高级电源设置”。

调节显卡转速示例4
5.点进去之后,点击“处理器电源管理”,再点“系统散热方式”,如下图所示。

显卡风扇转速示例5
6.点开之后,可以看到笔记本电脑有使用电池和接通电源两种情况,可以设置散热方式为被动或者主动,设置主动会让风扇一直保持在一个较高的转速,设置被动只有在CPU的热量高的时候才加快转速,一般默认是主动,如果想降低风扇转速的话,可以设置被动,如果想散热效果的话,可以设置主动。设置好了之后,点确定即可。
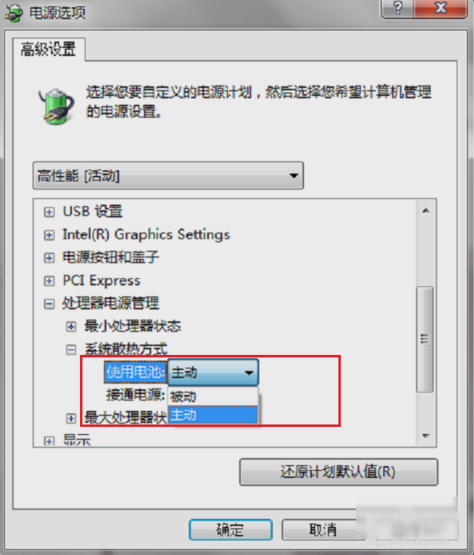
调节显卡转速示例6
那么这就是设置显卡风扇转速的方法啦~~~