虚拟机怎么用,图文详解vmware虚拟机怎么用
- 2018-07-07 11:00:20 分类:win7
相信爱玩计算机的同学电脑中会装一款虚拟机,很多人为了学习如何给电脑重装系统、分区,学习使用Ghost一键还原,再或者是为了测试某个软件,这时候就会使用到虚拟机。下面,小编给大家介绍vmware虚拟机的使用步骤。
虚拟机是个软件程序,安装这个程序就可以给电脑创建虚拟机。这样我们就可以在虚拟机上进行重装系统、分区等一系列操作,即使操作失误,也不会影响到电脑系统的使用。下面,小编给大家分享vmware虚拟机的使用经验。
vmware虚拟机怎么用
下载安装好VirtualBox虚拟机后,打开软件,点击左上角的新建:

虚拟机示例1
输入新建的虚拟机的名字:
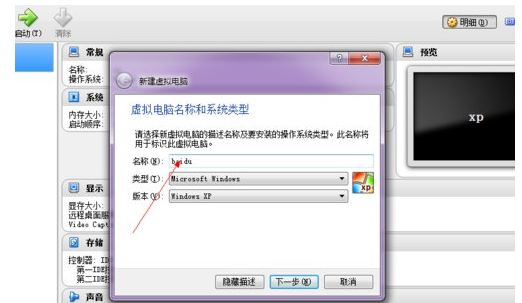
vmware示例2
设置内存大小512以上比较好:
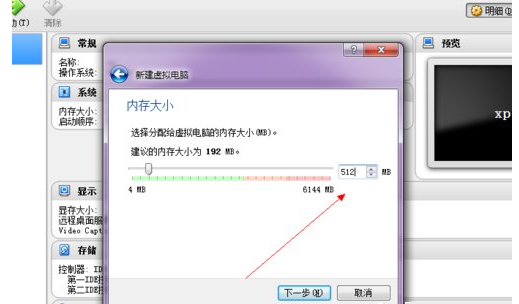
虚拟机示例3
直接点创建:
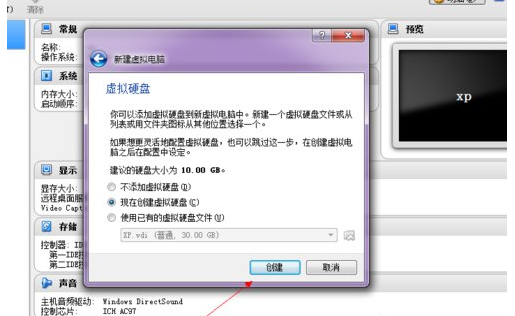
vmware示例4
选择VDI格式:

虚拟机示例5
选择动态分配:
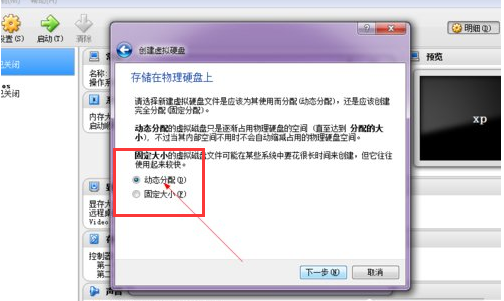
虚拟机示例6
设置系统的硬盘大小,可以自己设置文件的保存路径:
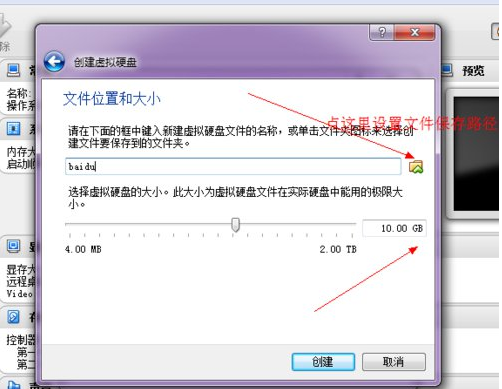
vmware示例7
点击确定后,一个新的虚拟机就设置好了:
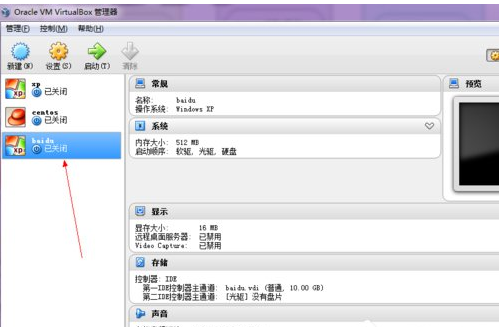
虚拟示例8
这是还需要开始为这个虚拟机载入安装光盘了。点击上面的设置:
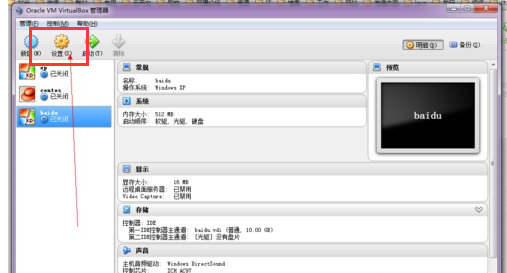
虚拟机软件示例9
在设置选择里面,点击左侧的存储:
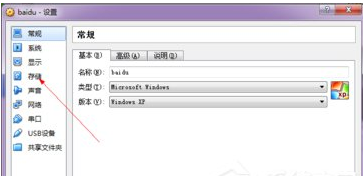
虚拟示例10
选择载入你的安装光盘:
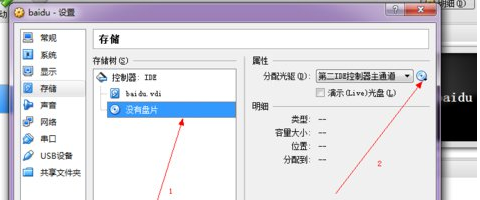
虚拟机示例11
选择好以后点击确定:
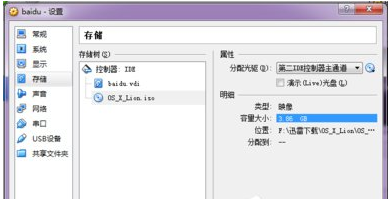
虚拟机示例12
最后启动:
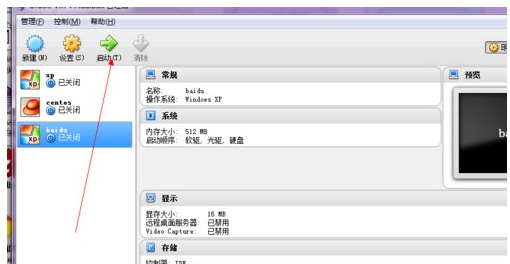
vmware示例13
以上就是vmware虚拟机的使用经验。