显示器颜色校正,图文详解怎么校准显示器颜色
- 2018-07-07 15:24:02 分类:win7
其实小编之前还不知道要怎么校准显示器颜色的呢,全靠朋友教我,才学会了。所以说方法是要分享才能让每个人都学会的嘛,所以小编也要把我学到的和可爱的你们分享,来,现在我们就一起来看看显示器颜色是怎么校准的吧。
小伙伴们,小编今天要给你们分享一个厉害东西,我跟你们说,它虽然是我们在平常时不会经常使用到的一个功能设置,但是对于我们还是很有用的。它是什么呢?它就会显示器颜色的校准。现在就让我们一起来看看怎么校准显示器颜色吧。
1.首先,打开控制面板,打开之后找到并点击“颜色管理”。
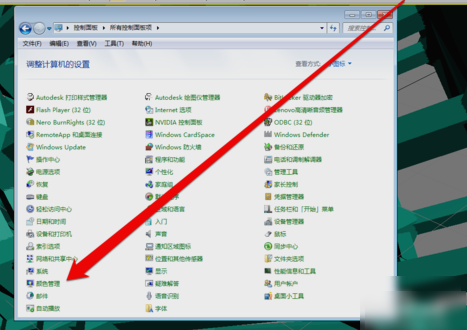
显示器颜色校准示例1
2.进入颜色管理界面之后,点击“高级”页面的“校准显示器”。
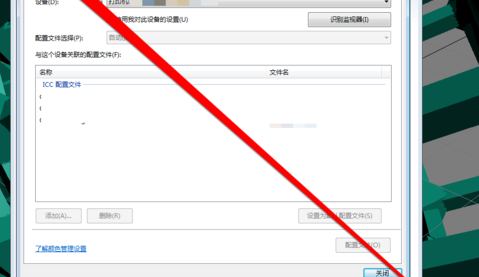
显示器颜色校准示例2
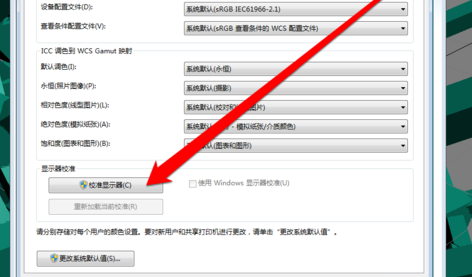
显示器颜色示例3
3.点开之后,进入到显示颜色校准界面,然后点下一步。
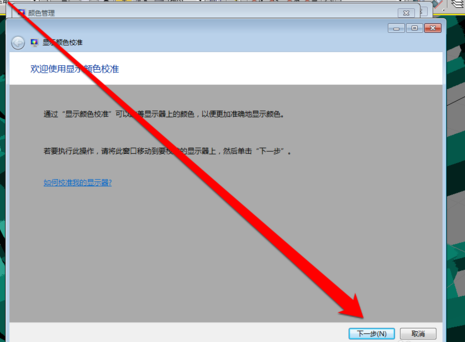
显示器颜色校准示例4
4.然后到下一个界面,再点下一步。
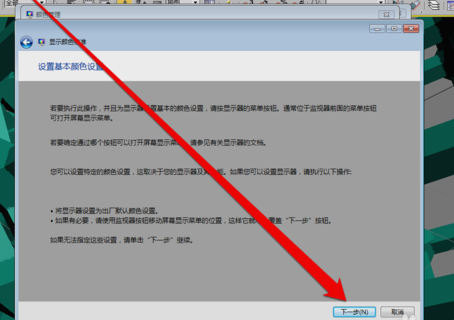
显示器示例5
5.然后到了如何调整伽玛界面,看完之后再点下一步。

显示器颜色示例6
6.点了之计入伽玛调整界面后,拉动伽玛调整条进行调整。
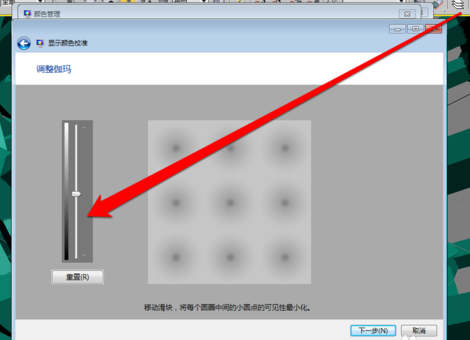
显示器颜色校准示例7
7.调整完成伽玛调整后,进入显示控件对比页面。
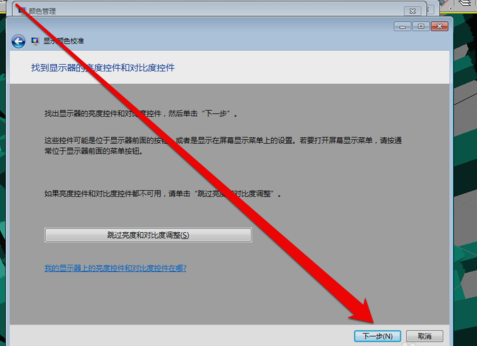
颜色校准示例8
8.显示控件调整完成后,就可以开始调整显示亮度调整。
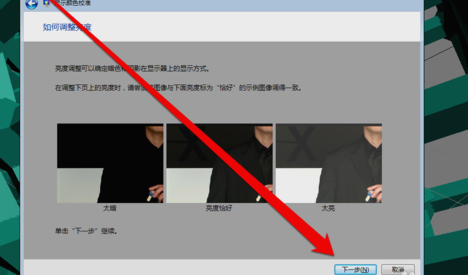
显示器颜色示例9
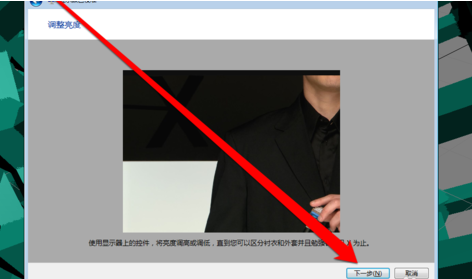
显示器颜色示例10
9.调整完成后,就开始调整对比度。
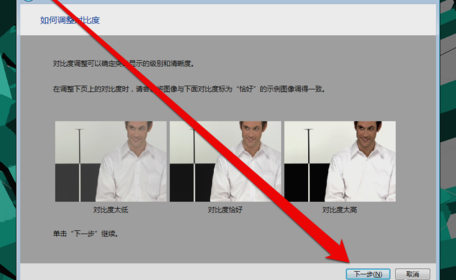
显示器颜色校准示例11
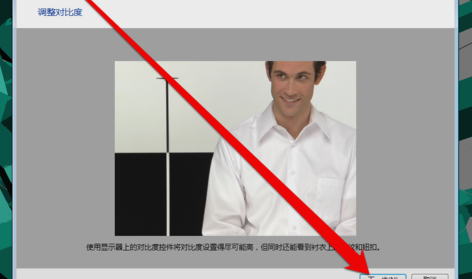
颜色校准示例12
10.亮度调整完成后,调整颜色平衡。
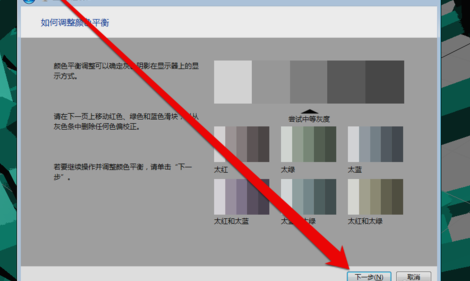
显示器颜色校准示例13
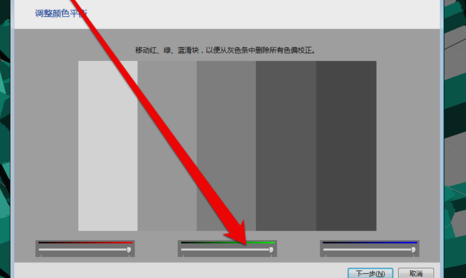
显示器示例14
11.调整完成颜色平衡后,创建一个新的颜色校准。点击确定按钮后,使用新的颜色校准。
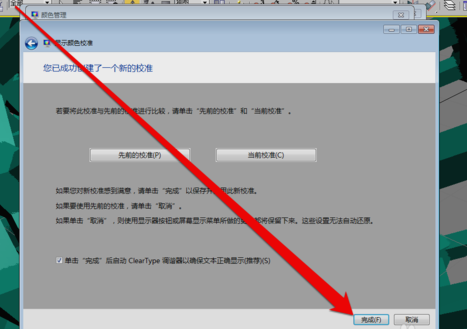
颜色校准示例15
以上就是校准显示器颜色的操作步骤啦~~~