格式刷快捷键,图文详解Word格式刷快捷键怎么用
- 2018-07-12 15:24:00 分类:win7
Word中格式刷可以快速复制文字、段落、图形的格式到目标对象上。在我们使用Word编辑文字格式的时候,Word格式刷起到一个很好的复制格式作用,对于写论文等一些要求比较严的文档,Word格式刷用法是必须掌握的,那么Word格式刷怎么用呢?下面,小编给大家讲解Word格式刷快捷键的使用步骤。
相信说起Word办公软件,很多的网友应该经常会接触到,但是由于Word有非常多的版本,所以可能对于一些没用过别的版本的网友来说,有很多的操作就会不太熟悉,比如最近就有网友在询问说Word格式刷怎么用的情况,下面,小编给大家带来了Word格式刷快捷键的使用经验。
Word格式刷快捷键怎么用
先建一个word文档,填写好相应的标题和内容,比如我现在想让底部的“word格式刷怎么用”变成和标题一样的字体格式

格式刷快捷键示例1
首先我们要知道word格式刷是在哪里,以及使用word格式刷的快捷键是哪个,如图,鼠标移动到word文档左上角的黏贴工具中的格式刷图标上,就会显示word格式刷的快捷键了,就是(Ctrl+Shift+C),使用这个快捷键还是蛮方便的。
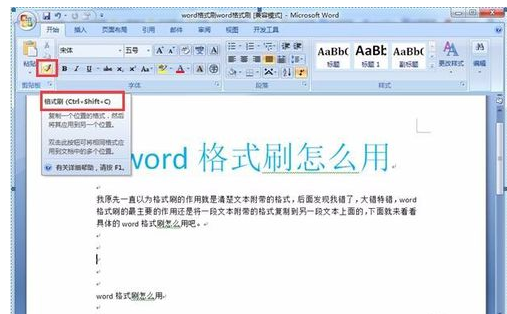
格式刷快捷键示例2
接下来我们就要使用word格式刷的功能了,首先我们先选定需要复制格式的文本,也就是现在word中的标题,选定标题之后我们点击一次格式刷图标,也就是将标题的格式已经复制下来了。
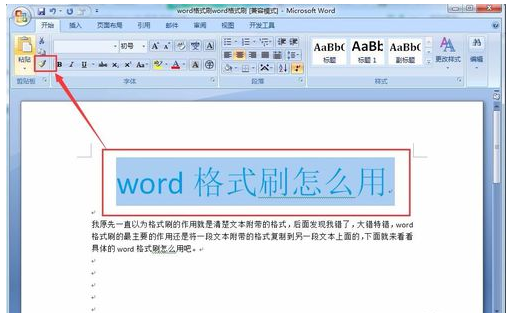
格式刷示例3
上面点击格式刷之后,我们就会发现我们的鼠标箭头变成了一个格式刷的图标了,这就代表格式刷已经生效了,当然了鼠标的样子没发截图。
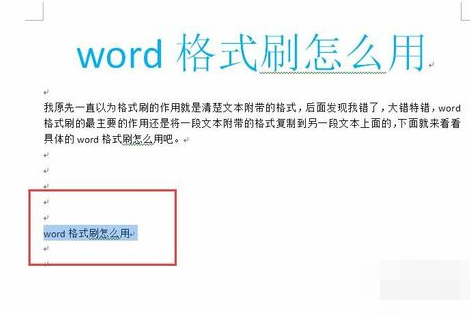
快捷键示例4
接下来我们就只需要用带格式刷图标的鼠标箭头全选我们需要复制到的文字上,放开鼠标后就格式就复制到这一句话上面了。
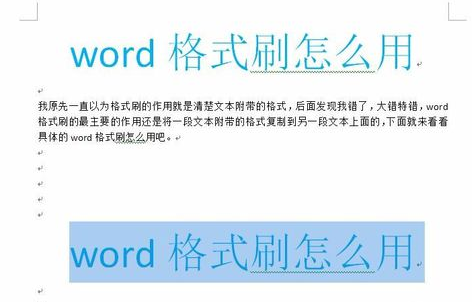
Word示例5
当然了如果我想将标题格式应用到文章中的多个地方,按上面的方法我得重复的复制格式再黏贴格式岂不是很麻烦,那么你就需要用到另外一种格式刷的用法了,首先我们选定好标题,然后点击格式刷图标,注意,这里鼠标左键要连续点击两下。
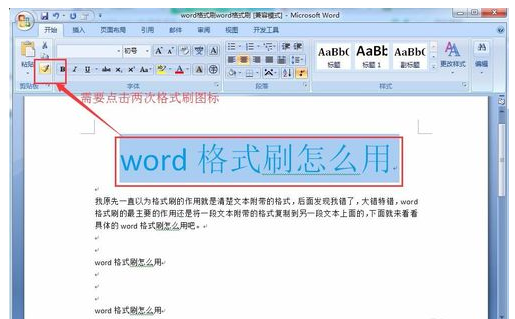
格式刷示例6
这样就开启了连续复制模式了,这时候你选定需要的文本,就会复制标题格式到这段文本上,然后再复制另一段文本,那么还会复制标题格式到另一段文本上,是可以无限使用的。
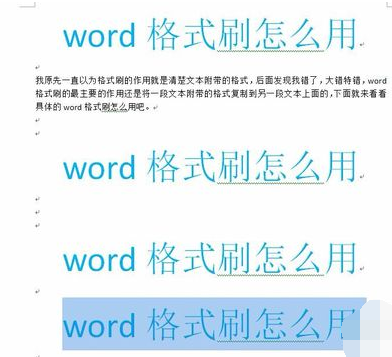
格式刷示例7
以上就是Word格式刷快捷键的使用经验。