如何连接共享打印机,图文详解电脑如何连接共享打印机
- 2018-07-14 11:00:00 分类:win7
当我们想要使用打印机时,事先要电脑连接上共享打印机。然而电脑连接共享打印机的操作说难不是很难,但也是不简单的。小编下面给大家演示一下电脑连接共享打印机的操作步骤吧。
小伙伴们,小编这儿有一篇关于电脑连接共享打印机的使用步骤教程,有需要的小伙伴可以往下看看,小编在文章下面详细的给你们演示了电脑连接共享打印机的操作步骤。
首先,在连接共享打印机之前的准备工作是让自己的计算机和共享打印机连接的计算机在同一个工作组,打开磁盘列表点击系统属性。
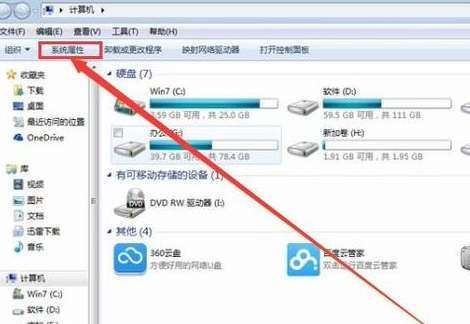
连接共享打印机示例1
然后,在系统属性里面可以看到工作组,如果不一致点击更改设置,设置为一个工作组。
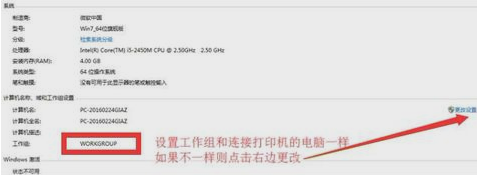
连接共享打印机示例2
接着,下面就正式来连接共享打印机,先在开始菜单中点击“设备和打印机”。
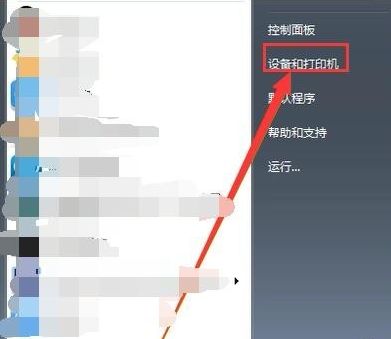
共享打印机示例3
下一步,在设备和打印机的页面点击添加打印机。
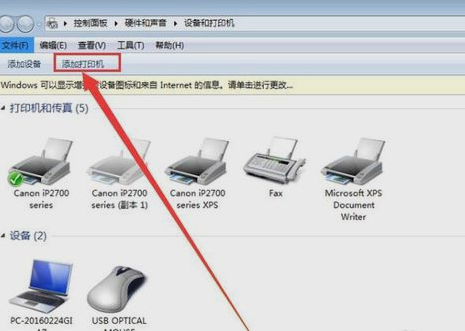
连接共享打印机示例4
再选择添加方式为无线添加。
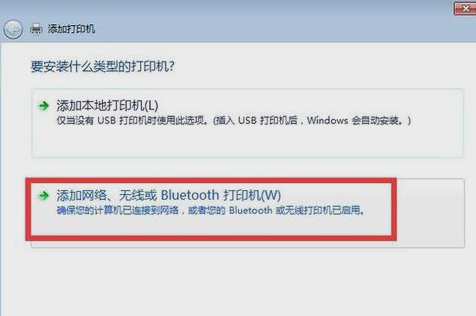
共享打印机示例5
然后在设备列表里面找到共享连接的计算机,然后点击下一步。
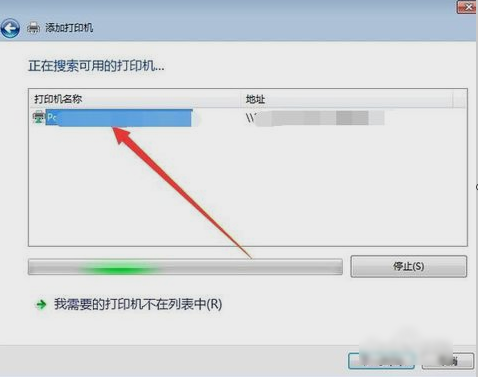
连接共享打印机示例6
再者,进入设置打印机的名称界面,点击下一步。
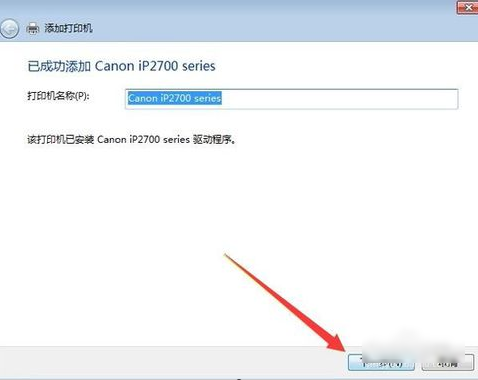
打印机示例7
最后,进入打印机测试页打印,即完成添加。
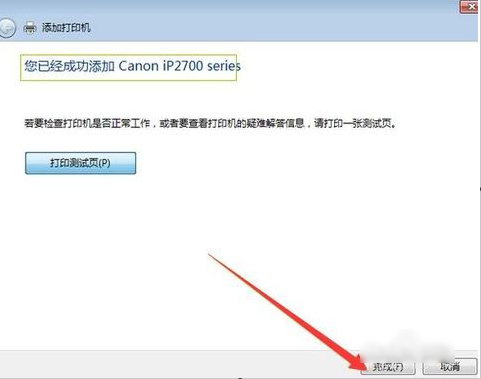
共享打印机示例8
那这样就连接好啦~~