电脑无线网络连接不上,图文详解电脑无线网络连接不上怎么办
- 2018-07-16 19:48:00 分类:win7
随着网络的不断发展,无线网络已经随处可见了。而现在的笔记本都有内置的无线网卡,只要有WiFi的热点还有知道无线密码就可以登录了。最近,有用户,在使用电脑上网的时候,发现无线网络连接不上。这是怎么回事?要怎么解决好呢?下面,小编给大家带来了电脑无线网络连接不上的处理图文。
无线网络是帮助我们摆脱网线的束缚,它的出现带来了巨大的方便,笔记本也在用户中越来越普及。然而却时常会遇到笔记本电脑无线网络连接不上的问题,这种问题该怎样解决呢?下面,小编给大家分享电脑无线网络连接不上的处理经验。
电脑无线网络连接不上怎么办
打开桌面右下角的网络图标发现没有显示无线网络列表。
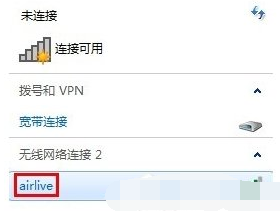
网络示例1
在“开始”菜单打开控制面板,
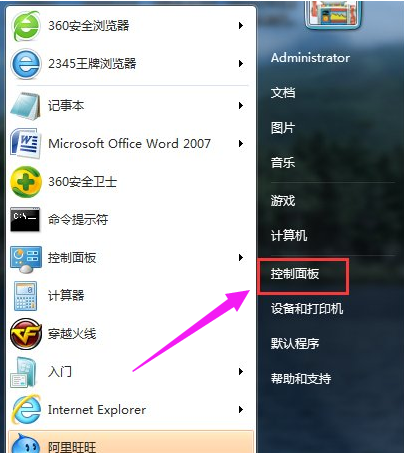
网络示例2
选择控制面板右上角的查看方式为“小图标”
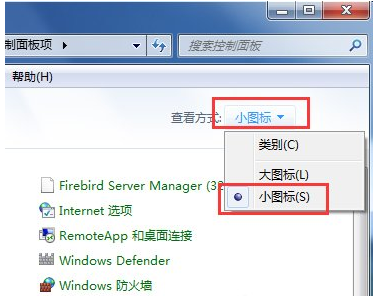
无线网络示例3
到“Windows移动中心”,鼠标点击打开,
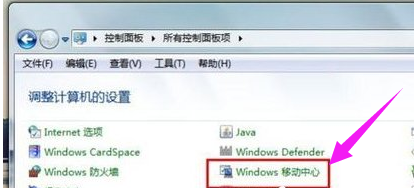
无线网络示例4
若自己的无线网络被关闭,则点击“打开无线”按钮,便成功启用了无线网络功能,您的无线网络列表就可以显示
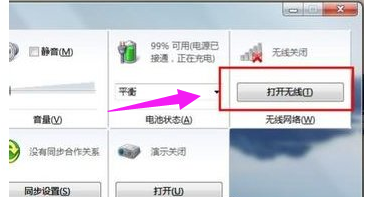
网络连接不上示例5
鼠标右击桌面“计算机”图标,在出现的上下文菜单中选择“管理”。
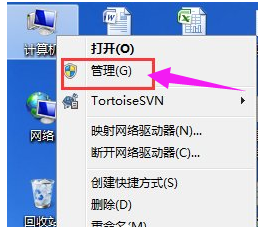
无线网络示例6
打开“计算机管理”窗体后,依次定位到“系统工具 -》 设备管理器 -》 网络适配器”
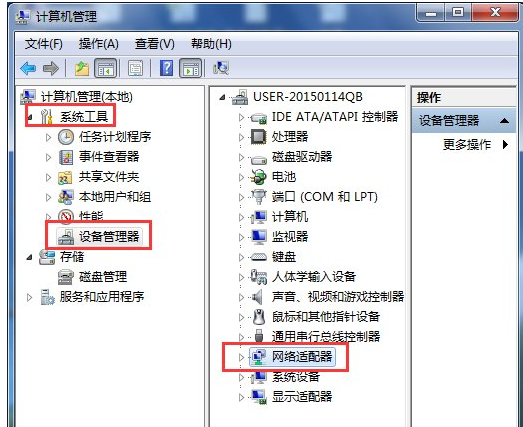
无线网络示例7
找到自己的无线网络驱动程序,右击此项,在弹出的菜单列表中选择“禁用”。
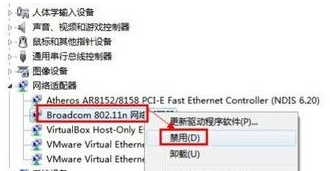
网络示例8
可以看到,此时无线网络驱动项的图标中出现了向下箭头,表示已禁用无线网络驱动。接着再次右击它,在右键菜单中选择“启用”即可。
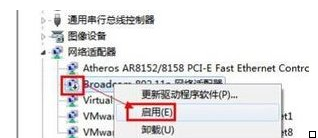
网络示例9
若您没有安装或长时间未更新无线网络设备驱动,请打开驱动精灵等软件,安装或更新自己的无线网络驱动程序。
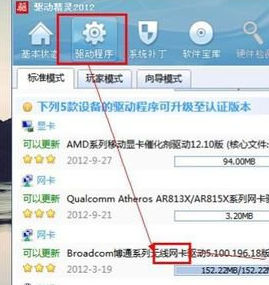
无线网络示例10
如果通过系统软件设置的方法没有解决此问题,那就有可能是硬件问题了,此时,您只有送修检查自己的无线网卡是否损坏。若出现如下能搜索到周围的无线网络,你便可以使用无线网络功能了。
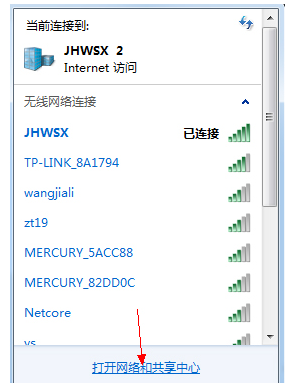
电脑示例11
以上就是电脑无线网络连接不上的处理经验。