电脑没有音频设备怎么办,图文详解电脑没有音频设备怎么解决
- 2018-07-17 15:24:05 分类:win7
相信很多用户都有遇到过电脑没声音的情况,很多时候是由于声卡驱动的问题,只要更新驱动即可解决,最近有用户反映,在安装系统后,有时会出现没有声音,这是多半是因为电脑没有音频设备,下面,小编给大家带来了电脑没有音频设备的解决图文。
电脑声音出问题是常有的事,有的是刚安装,有的则是使用很久以后,例如某天打开电脑,在屏幕右下角有一个气泡提示“未安装任何音频输出设备”,而且任务栏音量图标上有红叉,遇到这样的问题该如何解决?下面,小编给大家介绍电脑没有音频设备的处理步骤。
电脑没有音频设备怎么解决
第一反应是想到音频设备驱动损坏,首先要查一查驱动,检查方法,在桌面“计算机”图标上右键,选择“属性”,在系统属性窗口,选择“设备管理器”。

电脑示例1
进入设备管理器后,打开“声音,视频和游戏控制器”,看看下面的声音设备前面有没有黄色警示标志,如果有,则表明驱动损坏,就要更新驱动。

音频示例2
更新驱动方法有两种,一种是有驱动光盘或之前有备份的驱动,可以在声音设备上右键,选择“更新驱动设备软件”,然后按步骤进行更新。
如果没有驱动光盘或备份,则到网上下载驱动精灵软件,安装后,由软件自动更新。

音频示例3
如果在设备管理器中的声音设备驱动是好的,则是系统设置有问题,用如下方法解决。右键点击任务栏小喇叭图标,选择“播放设备”。

电脑示例4
在“播放”选项卡界面,就会显示“未安装音频设备”,在此处右键。在弹出的右键菜单中选择“显示禁用设备”。
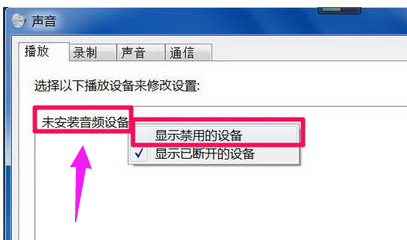
电脑音频示例5
就会出现“扬声器”和“耳机”选项,这时要在“扬声器”上右键,然后点击菜单中的“启用”。

音频示例6
然后用以上同样的方法,把耳机也“启用”,最后点“确定”保存设置,回到任务栏,就会发现音量图标上没有红叉了,声音也有了。

电脑音频示例7
以上就是电脑没有音频设备的处理步骤。