outlook自动回复设置,图文详解outlook自动回复设置
- 2018-07-19 11:00:21 分类:win7
小编今天来给你们说一个人劲爆的技能,那就是关于outlook自动回复设置的,小伙伴们听完之后是不是有些感兴趣呢?如果是的话,那就和小编一起来看看吧,看看小编是怎么设置outlook自动回复的。
小编最近发现有小伙伴好像在找outlook自动回复设置的方法,早说呀,小编我这儿就有呢。来来来,你们快来,小编接下来就来给你们说说outlook自动回复设置的相关操作。
首先,依次点击“工具→规则和通知”,打开“规则和通知”对话框。
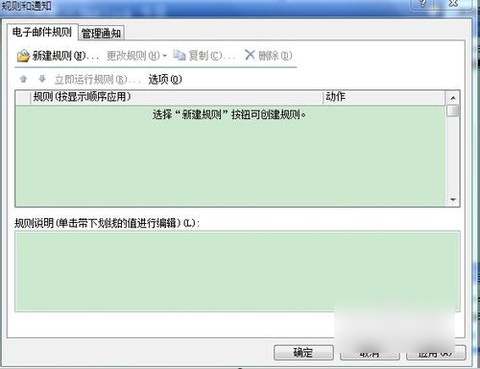
outlook自动回复设置示例1
然后,点击“新建规则”,在新对话框中首先点“由空白规则开始”,然后选中“邮件到达时检查”,并点“下一步”。
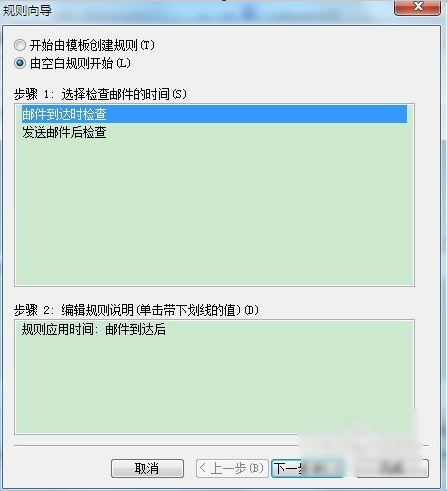
outlook自动回复设置示例2
下一步,勾选“想要检测何种条件”项目中的“大小 在特定范围内”,然后单击“规则说明”项目中带下划线的部分“在特定范围内”(如图)将“邮件大小”设定为“至少0K,至多999999K(最大值)”,点击“确定”,再点“下一步”。

outlook自动回复设置示例3

outlook示例4
最后,勾选“如何处理该邮件”项目中的“用特定模板答复”,然后点击“规则描述”项目中带下划线的部分“特定模板”(如图)在“选择答复模板”对话框中选中标准模板“mail”,并依次单击“打开→下一步→下一步”按钮。最后为该规则指定一个名称“邮件自动回复”并点击“完成→确定”。
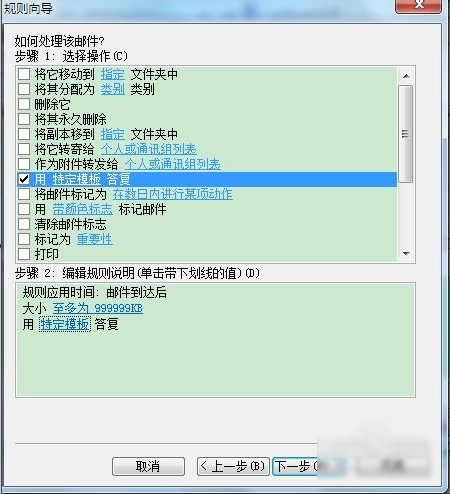
outlook自动回复示例5

outlook自动回复示例6
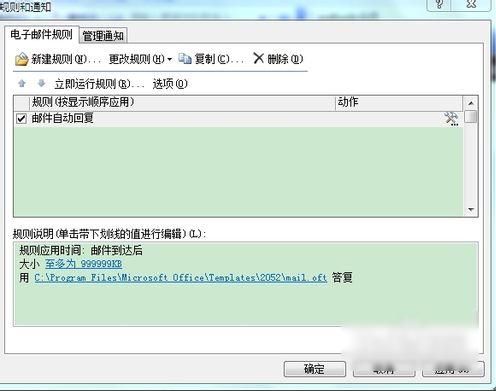
outlook自动回复示例7
以上就是解决方法啦~~