电脑桌面图标打不开,图文详解电脑桌面图标打不开怎么办
- 2018-08-02 13:12:00 分类:win7
电脑的使用时间过长,总是会出现这样那样的问题,在平时的工作中,我们可能需要安装很多软件,这些软件安装了之后会在桌面出现图标。但是有用户发现点击这些桌面图标打不开,那么当用户也遇到桌面图标打不开怎么办?下面,小编跟大家讲解电脑桌面图标打不开的处理技巧。
电脑在使用过程中难免遇到很多的问题,在网上我们经常会看到有人提问“怎样解决双击桌面图标打不开”的问题,引发该问题的原因是exe文件的关联损坏了,当然系统中毒也可能导致此现象,那么我们该如何解决这个问题呢?下面,小编给大家带来了电脑桌面图标打不开的解决图文。
电脑桌面图标打不开怎么办
首先双击打开桌面上的“计算机”图标,在计算机界面中单击菜单栏的“工具--文件夹选项”
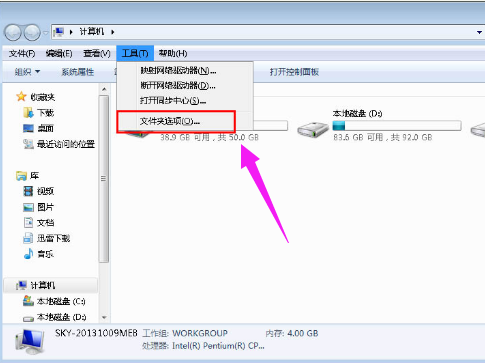
电脑图标示例1
在弹出来的文件夹选项窗口中,切换到“查看”选项卡,然后在高级设置列表中选择将“隐藏受保护的操作系统文件(推荐)”前面的够勾去掉,并选择“显示所有文件和文件夹”,设置完成后点击确定按钮
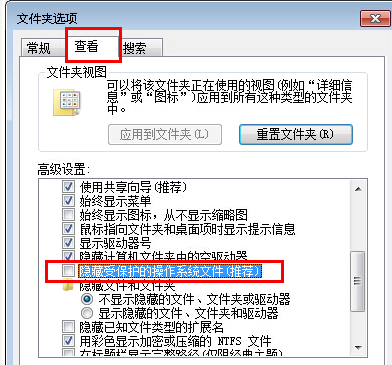
桌面图标示例2
接着到每个磁盘的根目录下看看有没有“autorun.inf”隐藏文件,如果有的话就选择删除掉。
方法二:
首先在键盘按下“Win+R”组合快捷键打开运行选项,在运行对话框中输入“regedit”命令,回车确定打开注册表;
在打开的注册表编辑器依次展开左侧:HKEY_CLASSES_ROOT\.exe,然后确认窗口右边默认值的参数为“exefile”;
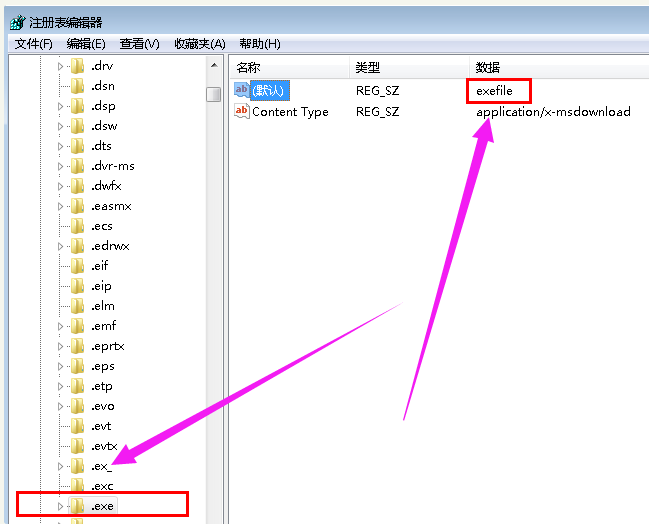
电脑示例3
接着再定位到:HKEY_CLASSES_ROOT\exefile\shell\open\command,并确认窗口右边默认值的参数为“”%1“ %*”;然后确认完之后点击确定按钮退出注册表编辑器。
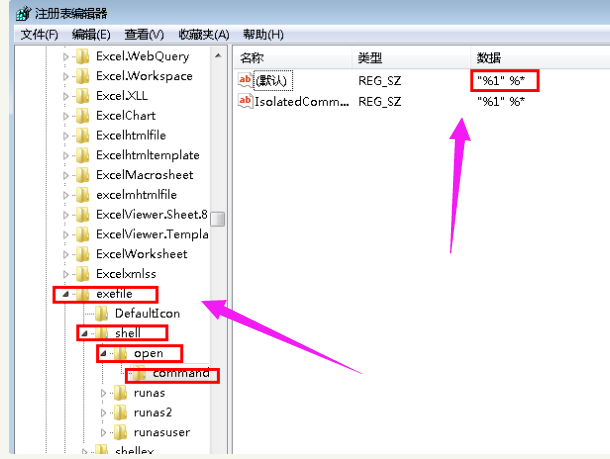
电脑示例4
方法三:
首先点击开始菜单,在菜单中的搜索位置输入“命令提示符”并打开命令窗口
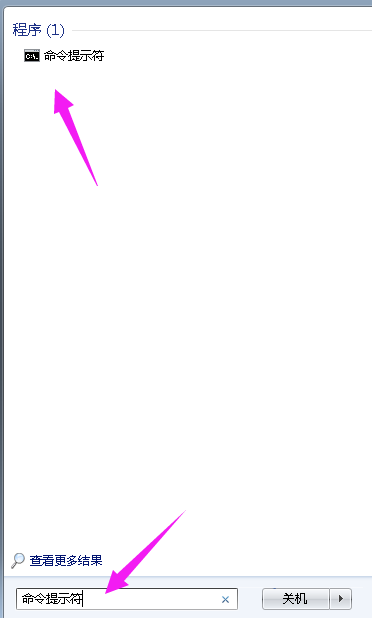
图标打不开示例5
在命令提示符窗口中输入“assoc.exe=exefile”命令,然后回车就可以恢复exe文件的关联。
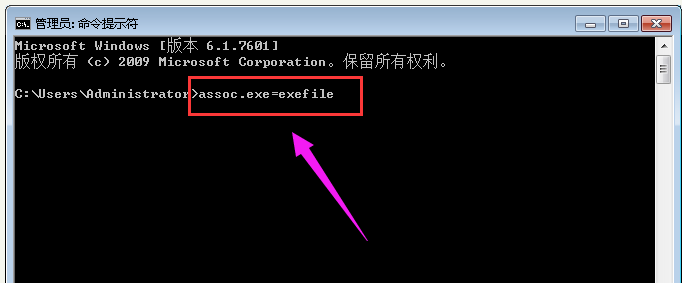
图标打不开示例6
以上就是电脑桌面图标打不开的处理技巧。