如何安装路由器,图文详解如何安装路由器
- 2018-08-14 12:06:00 分类:win7
小编之前是没有安装路由器的经验得,自从有一次我们家的路由器出现了问题,然后需要换一个,那个时候就根据家人教的来安装了一回。后来又试着操作了好几回,现在对于操作过程已熟记于心。所以小编今天就来告诉你们怎么安装路由器。
对于怎么安装路由器这个问题,小编觉得小伙伴们应该要知道,因为现在无线网络逐渐覆盖我们的网络世界,融入我们的生活中。所以如果学会怎么安装路由器也能更好的使用wifi。所以现在你们就和小编一起接着往下看看安装路由器的相关步骤吧~
首先,将宽带线连接到网络猫上,再用一根线将猫和无线路由器链接。

路由器安装示例1
接着,调整电脑配置:先打开电脑,找到网络连接再右键打开。
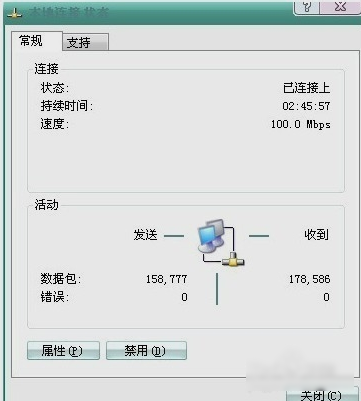
路由器示例2
接着,点击“属性”,再找到并双击进入“internet 协议 (TCP/IP)” 。
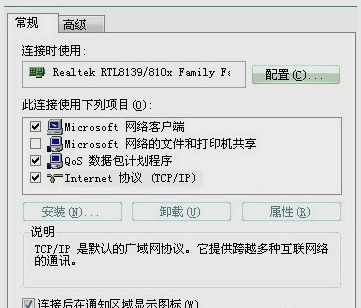
无线路由器示例3
然后,依次输入IP地址、子码掩码、默认网关、首选DNS服务器、备用DNS服务器的地址。输好之后就点确定。
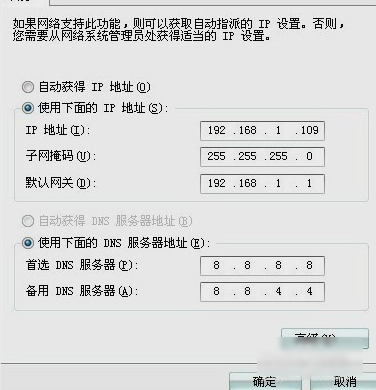
安装路由器示例4
接着,打开IE浏览器,在地址栏输入192.168.0.1,然后敲击回车键。
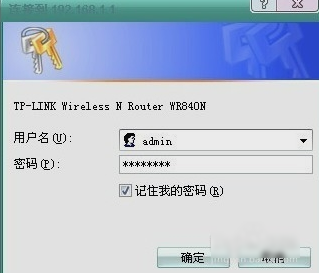
无线路由器示例5
然后输入用户名和密码 一般都是admin和admin,不过具体密码要看你自己的设置。再进入无线路由器的向导界面,点击设置向导。
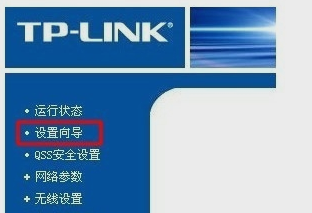
安装路由器示例6
下一步,弹出的对话框里勾上ADSL虚拟拨号,然后再点“下一步”。然后在下个界面输入上网账号和密码。不知道的可以问你的宽带商,输好了之后再点“下一步”。
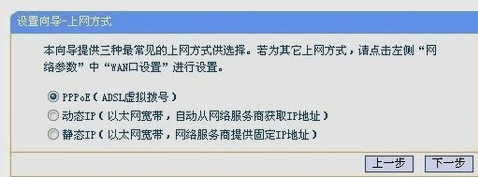
安装路由器示例7
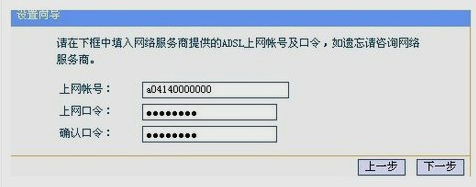
路由器安装示例8
然后,依次设置好参数,这里要注意PSK密码,自己设置的要记住哦~~
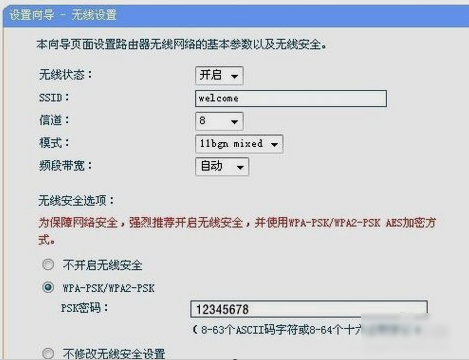
安装路由器示例9
最后,出现以下页面,点“完成”就安装成功啦~~~
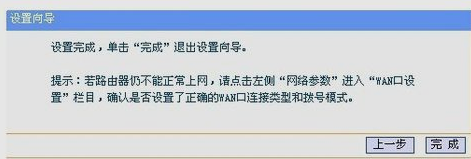
无线路由器示例10