虚拟机专用win7系统,图文详解安装教程
- 2018-08-15 09:54:00 分类:win7
我们大家都知道虚拟机的作用现在显的越来越重要了,在VMware虚拟机里安装win7系统,可以方便我们都系统的各功能进行测试,又不会影响本机系统,非常的实用。但是可能还有很多用户不知道在哪里下载比较安全吧,那就来看看小编教你们的下载方法吧。
想体验其他的系统操系统但是又不想重装系统,因为重装系统太麻烦了。这个是我们使用虚拟机就是最好的办法,下面小编会详细的给大家说一下这样用VMware完整的操作系统方法。
1,选择创建新的虚拟机。然后选择自定义(高级),然后选择下一步。

系统作用示例1
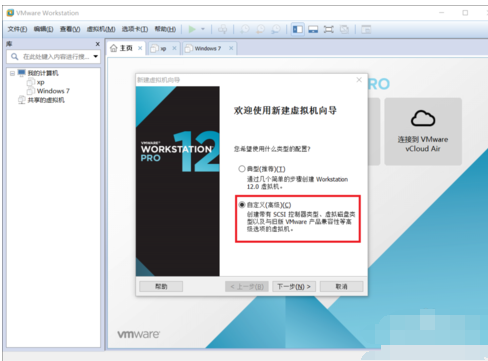
虚拟机示例2
2,选择安装程序光盘映像文件,然后找到下载的镜像文件再点击下一步。下面会提示无法检测到系统可以忽略它的提醒。
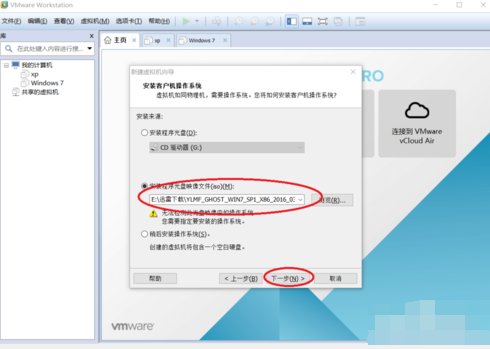
系统作用示例3
3,选择windows,下面根据自己的系统来选择,然后点击下一步。
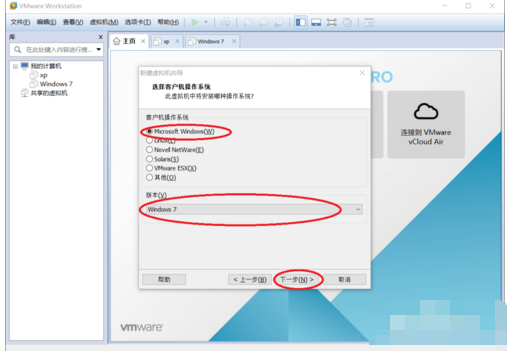
安装教程示例4
4,输入虚拟机的名字,然后选择安装的位置,再点击下一步。
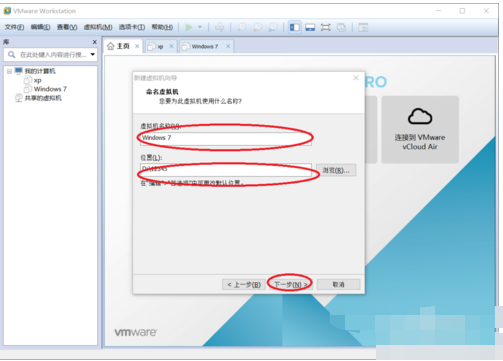
虚拟机示例5
5,选择虚拟机的内存大小,然后再点击下一步。

win7系统示例6
6,选择最大磁盘的大小,然后再点击下一步。修改虚拟机的工程名字,然后点击下一步。
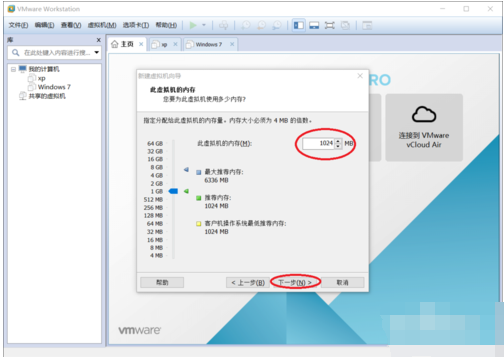
win7系统示例7
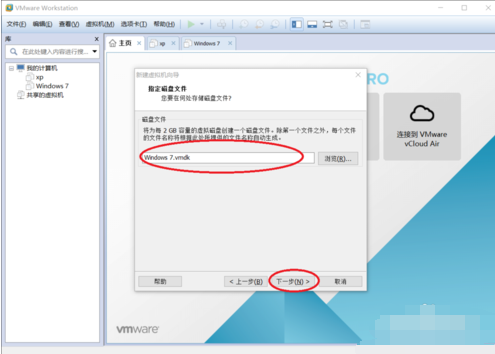
win7系统示例8
7,分配的虚拟机的硬件的配置信息显示出来了,点击完成,虚拟机的环境搭建完成
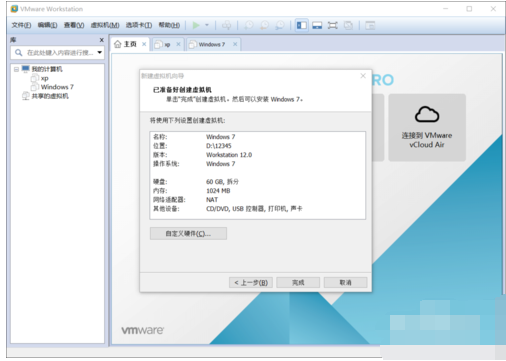
win7系统示例9
安装win7虚拟系统:
1,点击上面的“绿色三角”启动虚拟机。
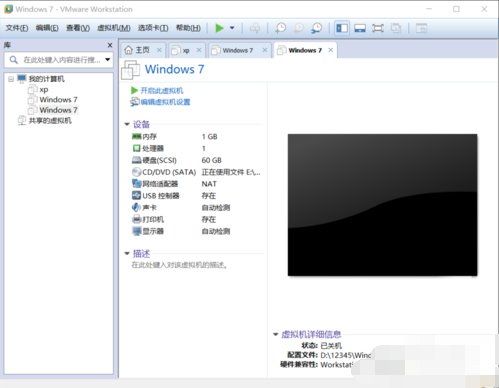
系统作用示例10
2,这个时候在选择界面中选择进入DOS工具箱。
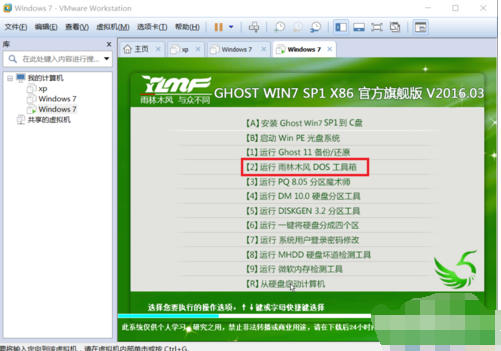
安装教程示例11
3,进入dos工具箱输入PQ,然后进行分区。
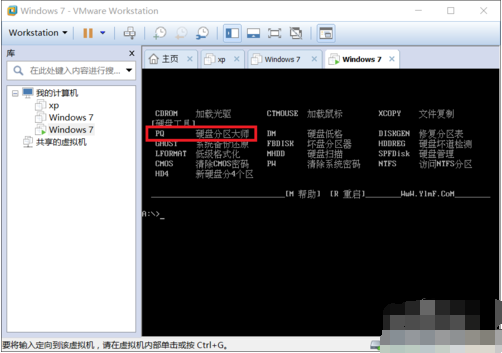
安装教程示例12
4,选择上面的快速分区。根据个人需求选择分区大小,点击确定,就会发现分区好的系统盘和活动盘
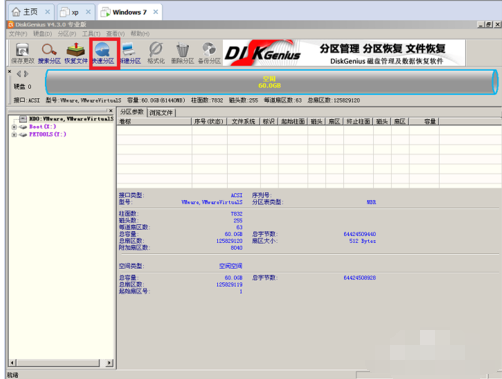
系统作用示例13

安装教程示例14
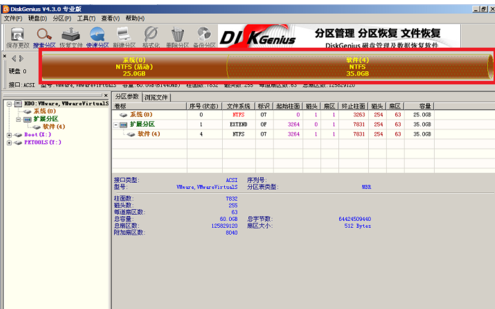
安装教程示例15
5,关闭分区工具,在dos工具箱里输入ghost,进入系统安装界面。点击OK。
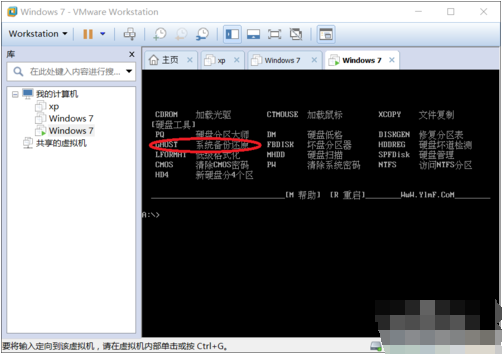
系统作用示例16
6,安图中红色的步骤一步一步选择,然后选择cd光驱中的win7的.GHO文件,如果在光驱找不到,将镜像文件拷到优盘,选择优盘中的.GHO文件。
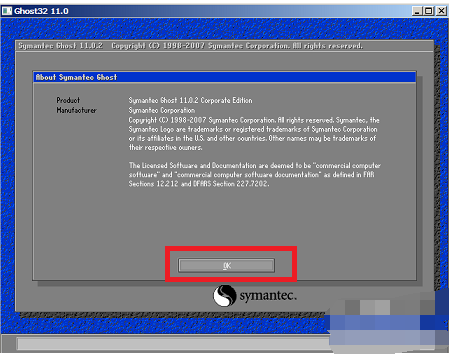
win7系统示例17
7,
7,一直点OK,然后选yes,就进入了安装系统进度条。
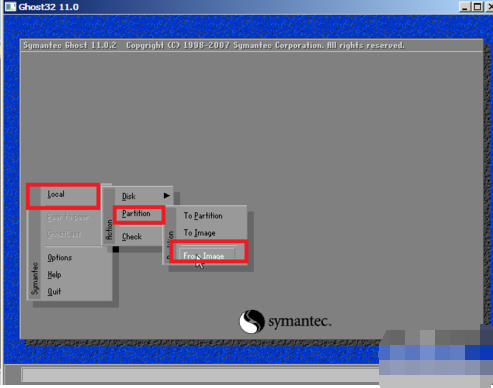
系统作用示例18
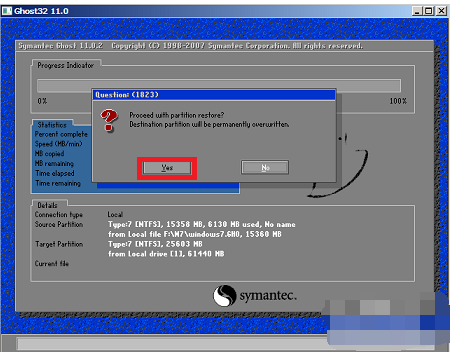
系统作用示例19
8,进度条结束后,选择Reset computer
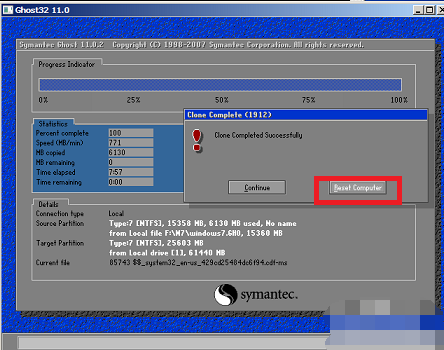
win7系统示例20