如何安装打印机,图文详解安装打印机步骤
- 2018-08-15 15:24:02 分类:win7
可能有些朋友不知道该怎么去添加大打印机,下面小编在这里会给出一些详细的安装步骤,从此就再也不怕不会链接打印机了。快来看看小编给大家分享的方法吧。
打印机是现在我们日常办公设备的必要用品之一,任何档案,文件的纸质版都需要经过打印机进行,所以说打印机在一个办公室里是必不可少的,那么如何安装打印机呢?那就快来看看下面小编的解决方法吧。
把打印机的usb线联接到电脑上,启动打印机,打开电脑,开始菜单——设备和打印机,下面是以win7为例,xp的系统操作可参考此例,过程都一样。
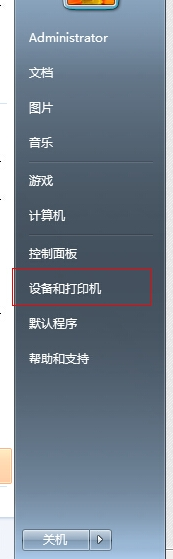
打印机示例1
2,打开页面在上面的一行找到“添加打印机”,点击添加。
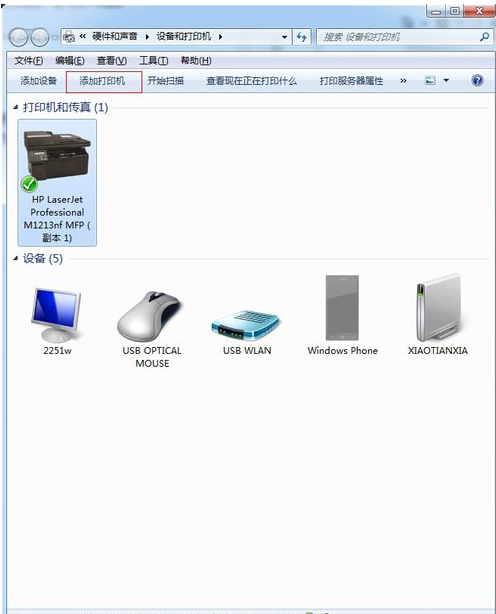
安装打印机示例2
3,选择添加本地打印机,无论是什么接口的只要是有线连到电脑 的就选此项,下面的是共享打印机添加的选项,在次用不到,无视。

安装步骤示例3
4,点击按照默认端口下一步。

安装方法示例4
5,如果你的电脑上有打印机的驱动的话,就选择磁盘安装,选到你驱动放的地方;如果你没有驱动,那就从列表选项中选择打印机的型号,然后下一步。
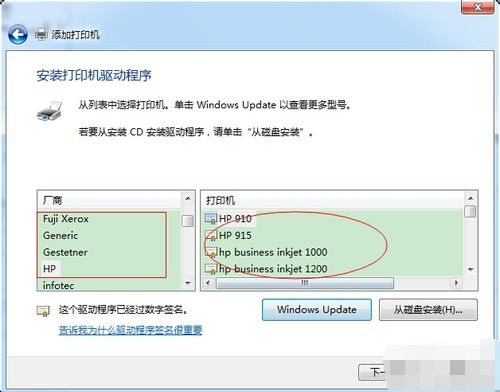
安装步骤示例5
6,输入你打印机的名称,或者用默认的打印机名称。然后下一步。
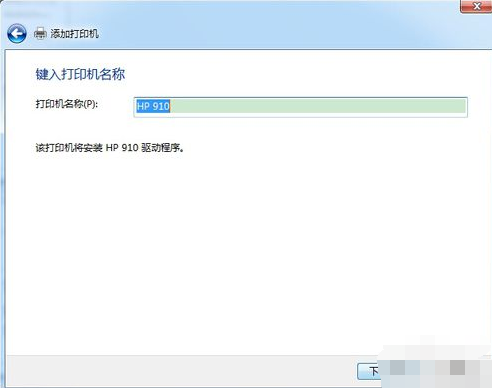
打印机示例6
7,这样就安装完成了。下面出来是否共享打印机,这就看你需求了。如果共享的话就是别人也可以用,一般公司的都是共享。按自己需求选择。
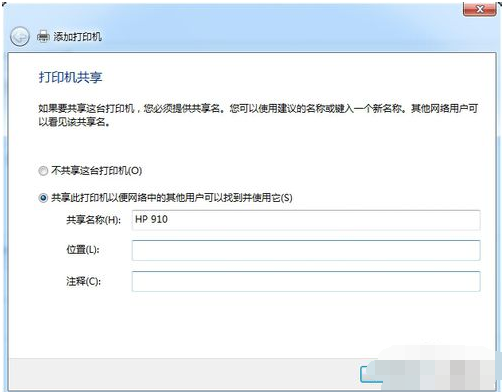
打印机示例7
8,这样就安装完成了。下面出来是否共享打印机,这就看你需求了。如果共享的话就是别人也可以用,一般公司的都是共享。按自己需求选择。
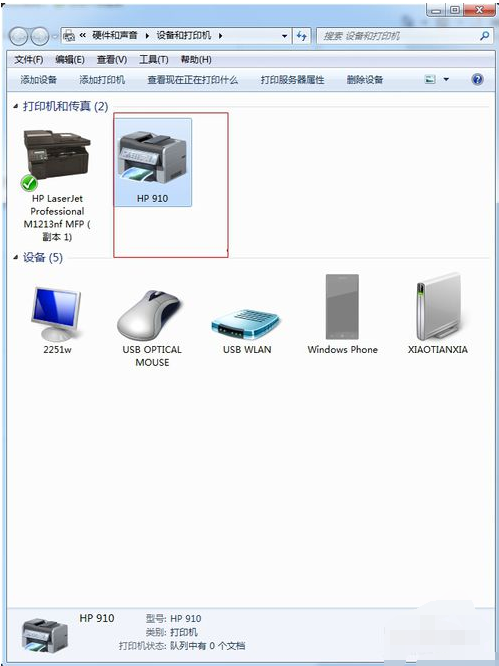
打印机示例8
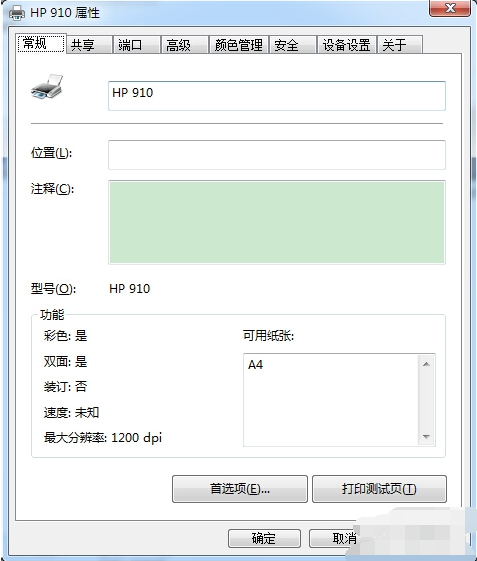
安装打印机示例9