合并分区,图文详解怎样合并分区
- 2018-08-17 12:06:00 分类:win7
“合并分区”这个功能就像是分配空闲的空间一样。把复杂的操作过程更实用功能。在你使用它来扩大某个盘时,它其实会实行扩大及执行分区等操作。如果你很费劲才弄出一个没有分配的空间,开始却又不知到如何对它进行扩大。那应该怎么办呢?看看小编的方法吧。
最近有不少的人都在问小编如何进行合并分区,其实给磁盘进行合并分区并没有大家想象当中的那么难。你们想知道进行合并分区教程吗?那就快来看看小编在下面分享给你们的详细教程吧。
1,从电脑桌面左下角开始里面进去找到“计算机”找到计算机名称后,将鼠标放其上,然后单击鼠标右键选择“管理”,然后即可弹出“计算机管理”对话框。(对于找到计算机管理对话框,更简单的方法是将鼠标放置在桌面上的“我的电脑”上,然后右键选择“管理”也是一样的)。

如何合并分区示例1
2,弹出计算机管理窗口后,我们可以在左侧看到有“磁盘管理”标签,点击磁盘管理标签后,在其右侧就会显示电脑磁盘各个分区分卷信息
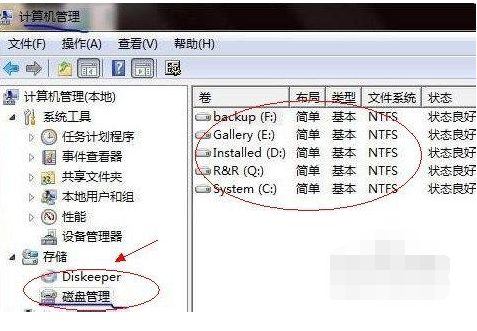
如何合并分区示例2
3,然后选择一个空闲空间比较大的磁盘进行压缩了,比如希望把D盘的一些磁盘空间调整到C盘,那就可以选种D盘卷,然后再其上点击鼠标右键,在弹出的菜单中选择“压缩卷”然后在输入压缩空间量(MB)里填写要压缩出的空间量,如果要压缩出50G,就填写50GX1024MB=51200M,那么我们填写上51200即可
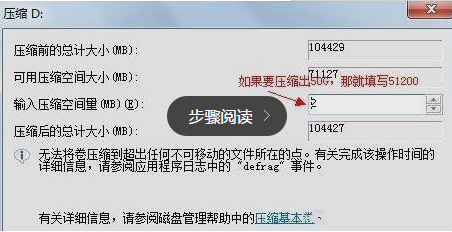
如何合并分区示例3
4,压缩完后,我们可以看到磁盘卷中会多出一个绿色分区的“未分区磁盘”
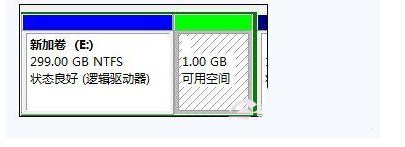
如何合并分区示例4
5,最后我们只要将该未分区磁盘空间分配给C盘即可,操作步骤为:右键点击需要扩充容量的盘符,然后在谈出的菜单中选择“扩展卷(X)”,之后会弹出如下扩展卷操作向导对话框界面:
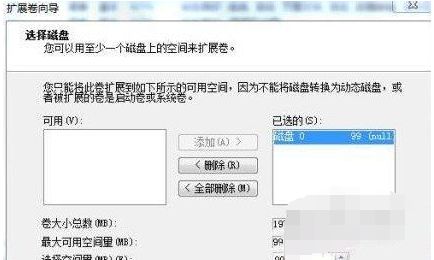
磁盘示例5
6,我们选择扩展到系统盘(C盘)即可,之后点下一步即可完成操作