如何设置宽带连接,图文详解如何设置宽带连接
- 2018-08-27 11:00:05 分类:win7
在使用电现在大部分家庭用户家里只有一台计算机,电脑的时候我们都会使用到宽带,很多人帮自己的电脑升级系统之后,都会遇到设置宽带连接等问题。到现在或许还有一些朋友不清楚如何设置宽带连接,下面,小编给大家讲解设置宽带连接的方法。
在使用电脑的时候,都一定会使用到宽带,到现在或许还有一些朋友不清楚如何设置宽带连接,看似简单的问题却让许多家庭用户束手无策。那么如何设置宽带连接?下面,小编给大家聊聊设置宽带连接的技巧。
如何设置宽带连接
通过控制面板或者点击桌面上宽带连接的图标进入“网络共享中心”。
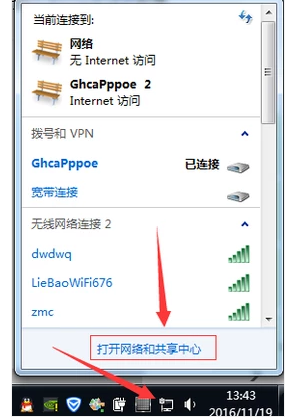
电脑宽带示例1
在网络与共享中心里点击“更改网络设置”里的“设置新的连接或网络”
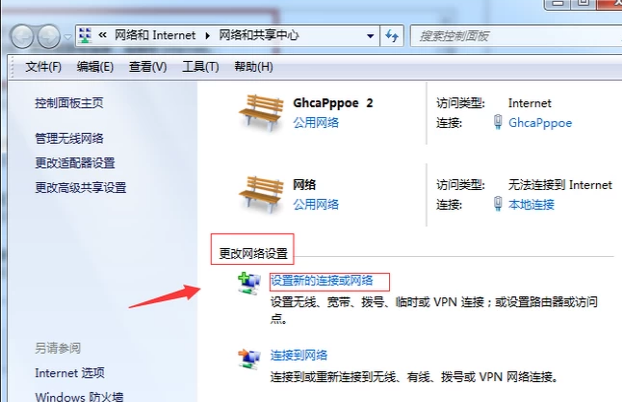
电脑宽带示例2
选择“连接到Internet”,点击下一步。
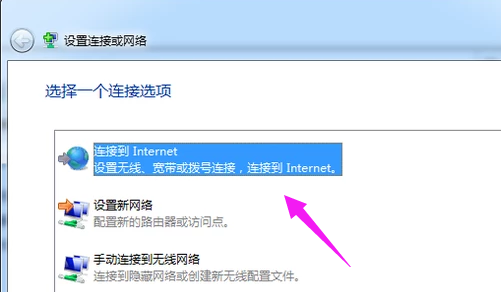
电脑宽带示例3
选择“仍要设置新连接”后,选择创建新连接。
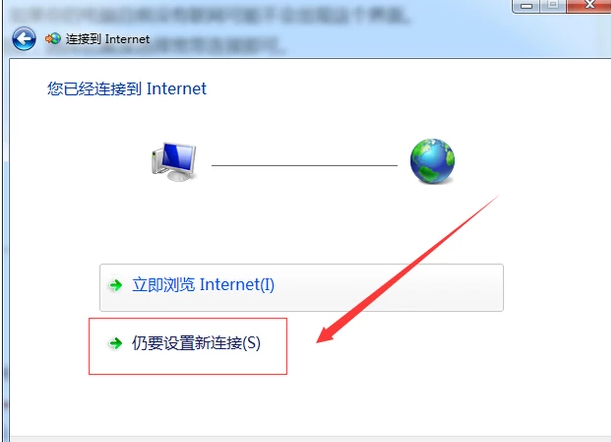
设置宽带示例4
出现连接方式选择项,

电脑宽带示例5
选择宽带连接。
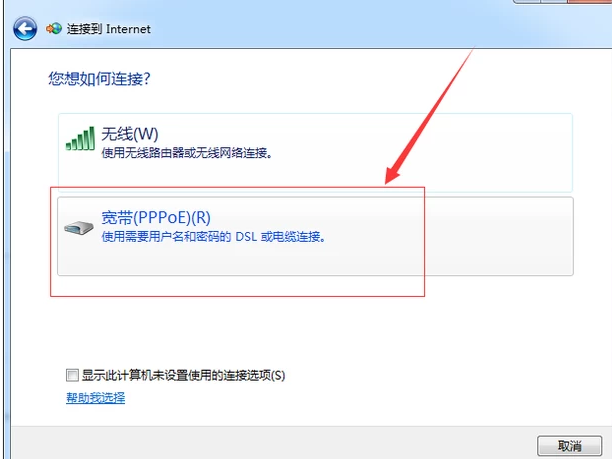
宽带示例6
输入正确的宽带连接帐号密码,新连接的名称可以自己设置,开始连接网络。
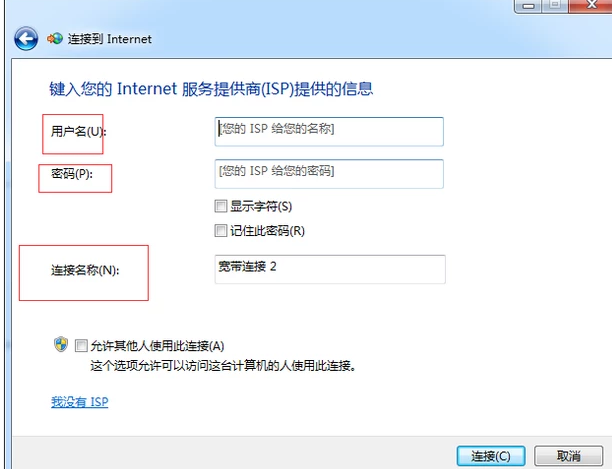
宽带示例7
连接成功后打开控制面板中的网络与共享中心。
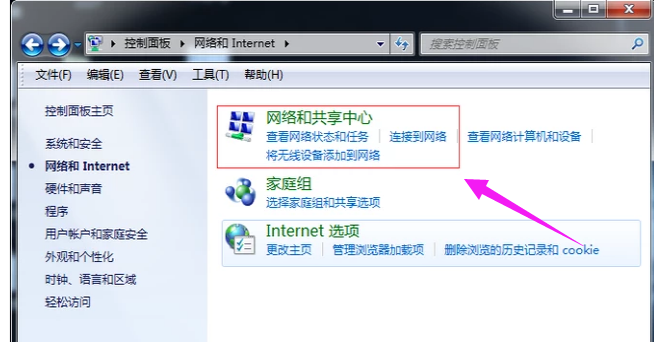
宽带示例8
点击“更改适配器设置”,
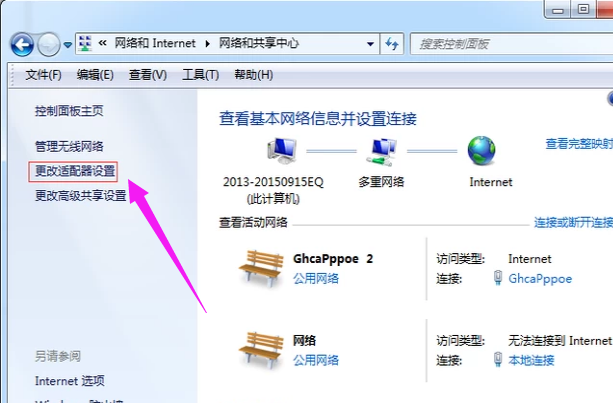
宽带示例9
找到刚才创立的网络连接方式。
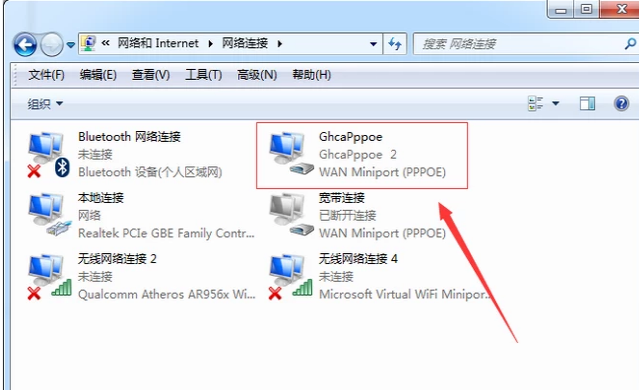
电脑宽带示例10
鼠标右键点击该图标,在选择栏点击创建快捷方式就可以在电脑桌面上直接使用该网络连接方式了。
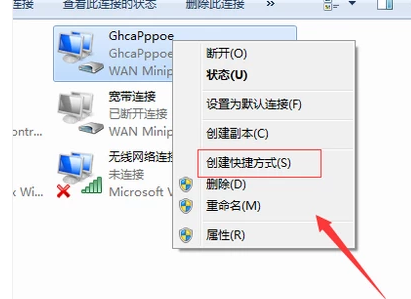
宽带连接示例11
以上就是设置宽带连接的技巧。