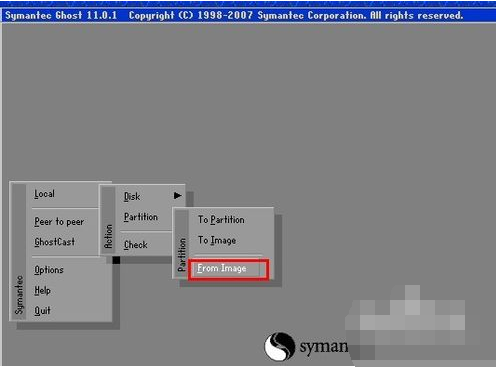ghost32,图文详解ghost32进行系统备份方法
- 2018-08-28 11:00:10 分类:win7
小伙伴们,今天给你们带来了个非常棒的技能,那就是使用ghost32来进行备份的方法。听完过后你们有没有心动呢?有的话,那么想不想跟小编去看看呢?想的话,那么就快点来跟小编去看看使用ghost32备份的方法吧。
小编之所以知道使用ghost来备份,其实是前几天上网查找资料的时候,看到了这个方法,然后小编就进入了解了一下如何要ghost来进行备份,所以小编现在已经迫不及待的想要将教程来分享给你们,快来看看吧。
1,首先我们先来下载GHOST32软件。直接百度一下就会出现很多相关软件下载的链接(下载之前请参看注意事项),下载的时候我们需要挑选大的软件网站进行下载,以免中毒,得不偿失。

ghost示例1
2,此软件体积很小,而且下载后并不用安装可以直接使用。我们双击打开下载的软件(如果你下载的是压缩文件首先要解压缩后才能使用),就能进入到我们熟悉的GHOST操作界面。

ghost32示例2
3,首先我们来进行系统的备份操作,我们点击local,然后点击Partition,最后点击To Image,完成这一系列操作之后,我们就进入了操作系统的备份操作中。
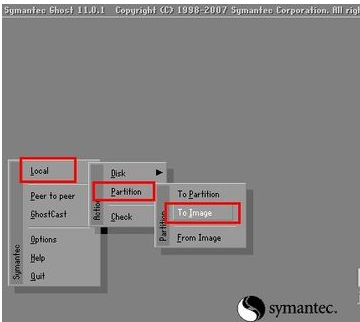
如何使用ghost32进行系统备份示例3
4,首先是进行硬盘的选择操作,一般每个电脑都只配备了一个硬盘,因此不用管它,点击下一步即可,接着来到操作系统的选择界面,我们一般把操作系统安装在C盘,因此只需要选择第一个选项然后点击OK

备份步骤示例4
即可。
ghost32示例5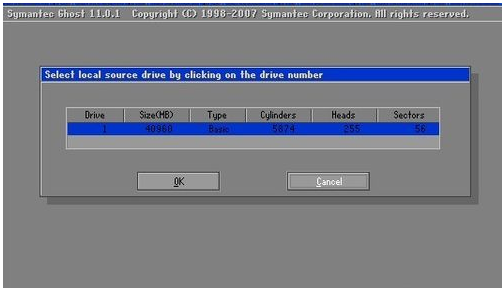
如何使用ghost32进行系统备份示例6
5,接着我们需要选择备份文件保存的盘符(不要选择在系统所在盘符),然后输入保存的名称(一般都根据你的操作系统进行命名,例如你备份的是xp操作系统,填写xp或者xpghost即可,这样方便记忆),点击save即可。
备份步骤示例7
6,接着我们需要选择压缩类型,其中no选项为不压缩,fast为低压缩,high为高压缩,无论你选择哪一项都不影响你的使用,唯一不同的是形成的GHO文件的大小问题,high压缩比例高,形成的文件最小,但是可能进行制作的时间比较长,但也差不了多久,因此我们一般选择high压缩格式。
ghost32示例8
7,然后会提示你是否创建备份,我们点击yes即可。很多朋友点击之后可能会有提示,点击过后并不能完成备份操作,那是因为你备份的操作系统正在被使用所造成的,我们可以进入DOS系统对其进行备份就能完成操作(小编没有进行测试,不知道其是否可行)。
ghost示例9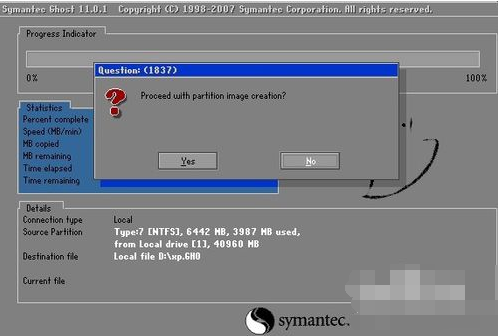
备份步骤示例10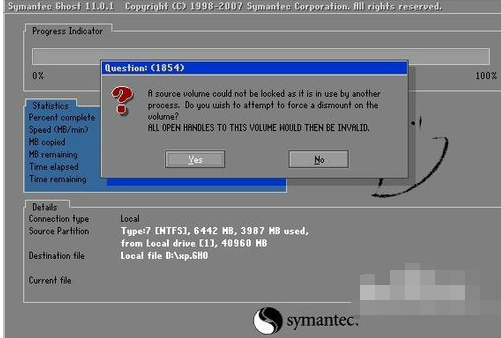
8,当然除了备份操作之外,我们使用GHOST最主要的目的还是进行系统还原操作,其实跟备份操作很相似,只需要To Image换成From Image,然后选择我们备份的GHO文件即可完成系统的还原操作,关于使用GHOST还原系统小编以前讲过,想要详细了解的朋友可以参考小编以往的经验。
ghost32示例11