asus驱动,图文详解asus驱动程序安装方法
- 2018-08-29 14:18:00 分类:win7
小伙伴们,小编最近学到了一个新技能,你们想知道是什么吗?那就是安装ASUS驱动程序的方法。你们听完以后,有没有心动呢?有的话,那么你们想不想给小编去看看呢?想的话那么事不宜迟我们现在就去看看吧!
小编在前段时间查找资料的时候无意中看到了,关于下载安装ASUS驱动程序的方法,然后就点进去了解一下USB驱动程序的安装方法,所以小编现在就已经迫不及待的想要将ASUS驱动程序的下载安装方法来分享给你们了呢?快点来看看小编在下面给你们分享的ASUS驱动程序的安装方法吧。
1,在下载ASUS驱动程序时得要先确认好产品型号,点击找到产品型号
2,输入产品型号以后,点击搜索框右侧的点击,进行搜索,在搜寻结果列表中找到您的产品型号,然后点击下方的“服务与支持”进入驱动下载页面
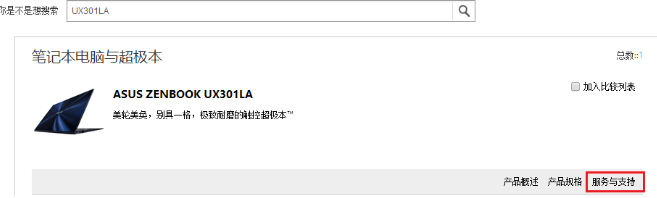
ASUS示例1
3,确认到产品型号后,也可以手动选择产品型号直达驱动下载。页面点击服务与支持首页搜索框右侧的图标,然后在弹出的菜单中“选择手动选择产品”,如下图:
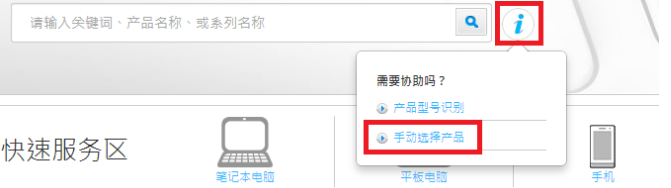
安装方法示例2
4,然后选择您的产品所属的产品类别,例如:笔记本电脑
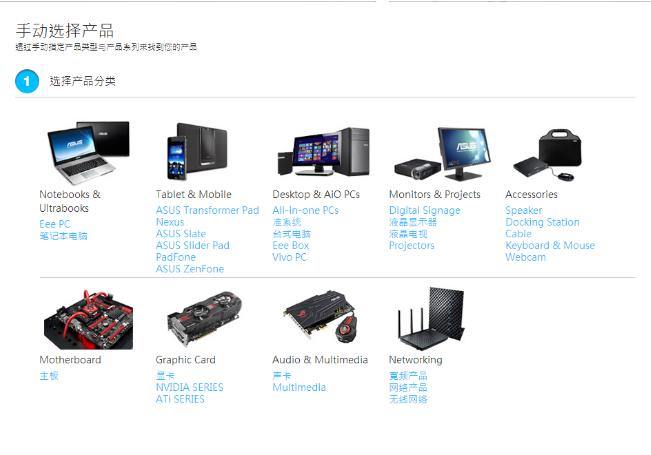
ASUS示例3
5,按页面提示在下拉列表中选择具体产品型号,选择完毕后,点击右侧的“驱动程序和工具软件”直达驱动下载页面:
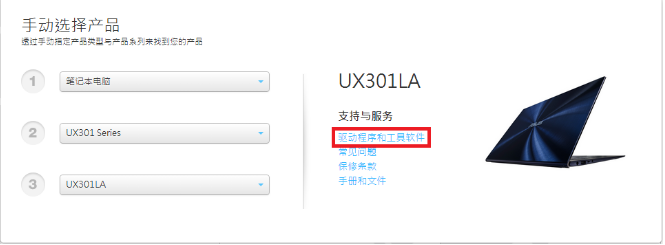
ASUS示例4
7,方法 : 在驱动下载页面,点击“驱动程序和工具软件”下的“请选择作业系统”下拉列表,在下拉列表中选择您需要的操作系统版本,例如:Windows 8 64bit(表示Windows 8 64位操作系统)

ASUS示例5
8,选择系统版本后,页面下方会自动显示该机型的驱动程序,点击需要下载的驱动程序类别,然后点击右侧的图标开始下载,例如:芯片组驱动
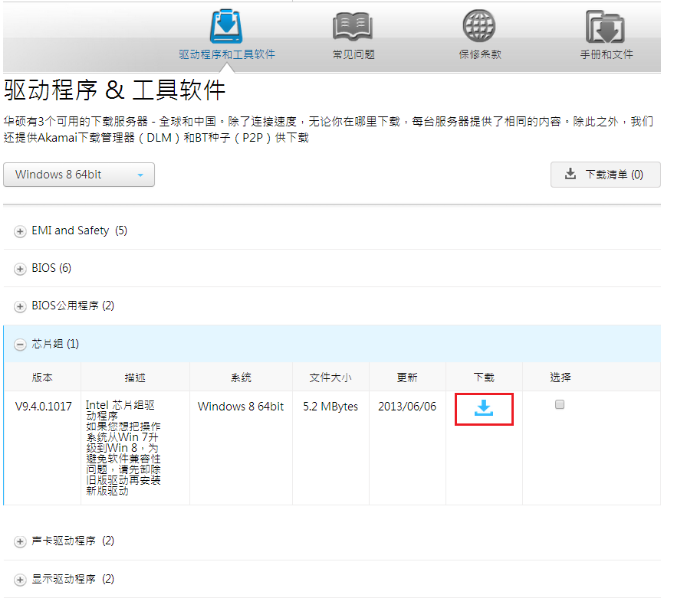
安装方法示例6
ASUS驱动安装:驱动程序默认为.ZIP格式,下载完成后,找到该驱动程序文件,将该文件解压缩(可使用WinRAR、Winzip、7-Zip等压缩软件),在解压缩后的文件中找到Setup.exe或者AsusSetup.exe文件,双击并按照提示运行以安装该驱动程序。

如何下载安装asus驱动示例7