虚拟内存不足,图文详解系统总是提示虚拟内存不足怎么办
- 2018-09-04 11:00:07 分类:win7
在使用电脑的过程中,我们常常会遇到一些问题,其中最常见的就是虚拟内存不足了。也有不少用户反映自己的电脑虚拟内存不足,那么遇到电脑虚拟内存不足怎么办?其实很好解决的,下面,小编给大家介绍系统总是提示虚拟内存不足的处理步骤。
内存在计算机中的作用很大,电脑中所有运行的程序都需要经过内存来执行,如果执行的程序很大或很多,就会导致内存消耗殆尽。电脑常提示虚拟内存不足,怎么办,有人说可以更换更大容量的内存条,或者直接加内存条,下面,小编给大家分享系统总是提示虚拟内存不足处理经验。
系统总是提示虚拟内存不足怎么办
右击“计算机”图标,打开的右键菜单选择“属性”命令。
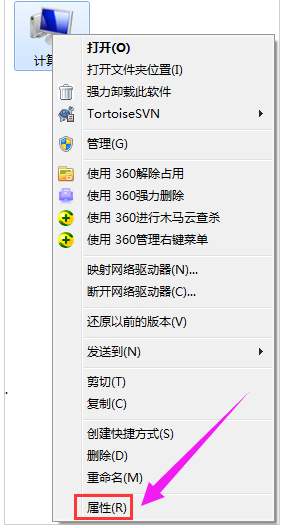
电脑内存示例1
在左侧蓝色区域单击“高级系统设置”链接。
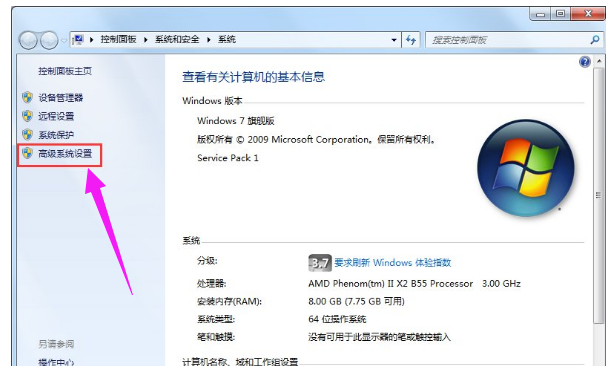
虚拟内存示例2
在“高级”选项卡下单击“性能”栏的“设置”按钮。
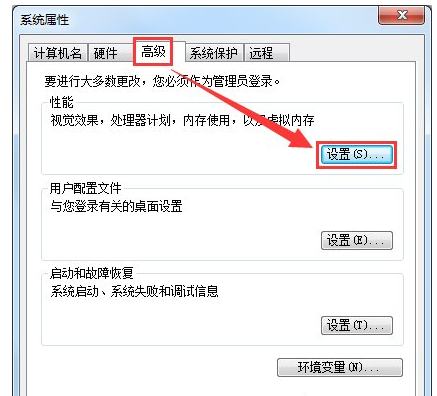
系统内存示例3
打开“性能选项”对话框,切换到“高级”选项卡,单击“虚拟内存”的“更改”按钮。

系统内存示例4
去掉“自动管理所有驱动器的分页文件大小”复选框。
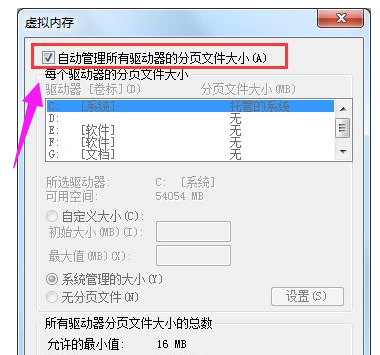
系统内存示例5
选中系统所在的驱动器,接着再选择“自定义大小”选项,输入“初始大小”和“最大值”,单击“设置”按钮(虚拟内存设置原则:一般为物理内存的1.5—3倍;但也可将最小值设为物理内存的1.5—2倍,最大值为物理内存的2——3倍,一般2G内存条的用户可设置初始值为512MB,最大值为1024MB)。
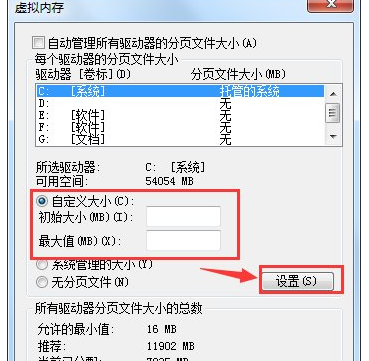
虚拟内存示例6
以上就是系统总是提示虚拟内存不足处理经验。