默认网关,图文详解如何设置默认网关
- 2018-09-05 11:00:05 分类:win7
最近有小伙伴在问小编怎么设置默认网关的问题,对于这个问题刚好是小编会解答的。所以在解答完哪位小伙伴的问题之后,就在这儿也来告诉其他小伙伴们设置默认网关的问题。所以小伙伴们,你们快往下看看小编是怎么设置默认网关的吧。
我们在使用电脑的时候,遇到要设置默认网关,但自己却又不会的情况该怎么解决呢?不急,你们只需要看看小编你的文章,就可以轻而易举的解决这个困境啦。来来来~你们快和我接着往下看看设置默认网关的方法是什么吧。
首先,打开控制面板,然后再点网络与共享中心。

设置网关示例1
接着在打开的窗口中点“更改适配器设置”。
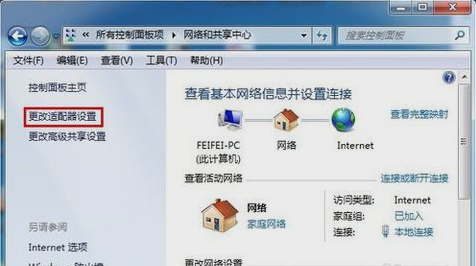
默认网关示例2
下一步,在打开的窗口中,右键点击“本地连接”,再点“属性”。
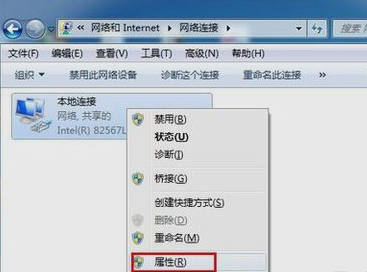
默认网关示例3
然后打开之后找到并打开“Internet协议版本(TCP/IPv4)”。
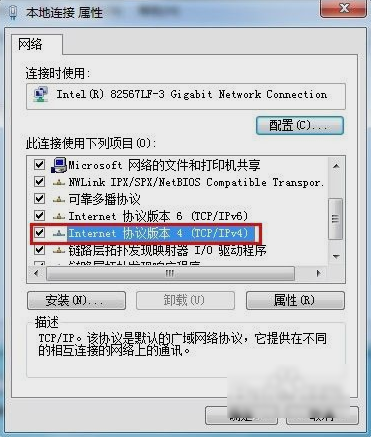
设置网关示例4
再在打开的“Internet协议版本(TCP/IPv4)属性”,选“使用下面的IP地址”,然后输入IP地址和子网掩码,在默认网关输入框中输入默认网关地址,最后点“确定”。
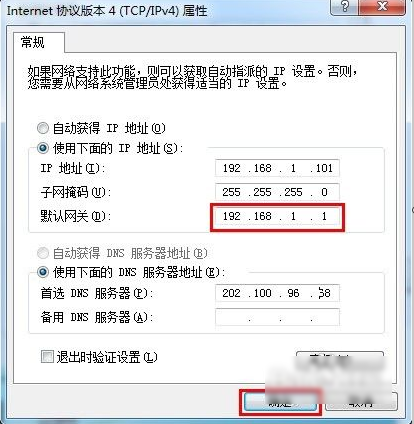
设置网关示例5
最后打开“运行”,再输入“CMD”。然后在窗口中输入“ping 192.168.1.1 -t”,如果信息显示成功接收到数据,就说明默认网关配置成功。
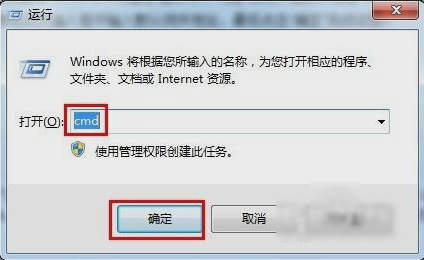
设置默认网关示例6

默认网关示例7
以上就是设置默认网关的方法啦~~