win7虚拟机,图文详解Win7系统如何安装VMware虚拟机
- 2018-09-06 09:54:00 分类:win7
想要在在虚拟机中安装Win7系统,那么首先你要下载一个虚拟机软件,并且最好是ISO包能正常引导启动的,在自己电脑运行二个或更多Windows、苹果、LINUX 系统,我们可以在VMware虚拟机上安装,下面,小编给大家演示Win7系统安装VMware虚拟机的操作步骤。
虚拟机对大众来说想必都很熟悉了,虚拟机可以让我们在不改变原系统的情况下,还可以使用虚拟机来安装其他的操作系统,这些虚拟机完全就像真正的计算机那样进行工作,很是使用,下面,小编给大家分享Win7系统安装VMware虚拟机的经验。
Win7系统如何安装VMware虚拟机
进入VMware Workstation 12,点击“创建新的虚拟机”。

Win7示例1
选择典型,点击“下一步”。
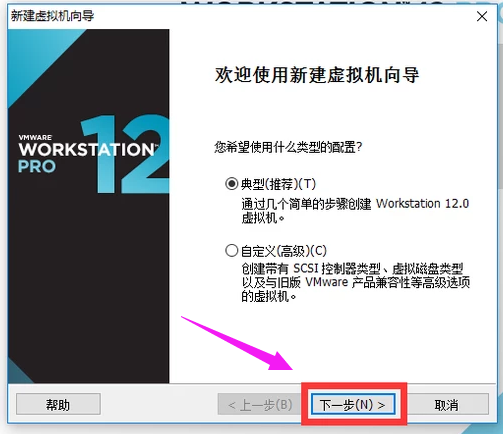
安装示例2
选择自己win7镜像下载的位置,然后点击“下一步”。
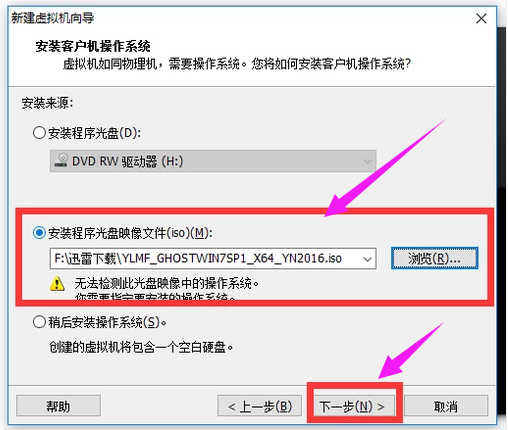
VMware示例3
选择版本win7,然后点击“下一步”。
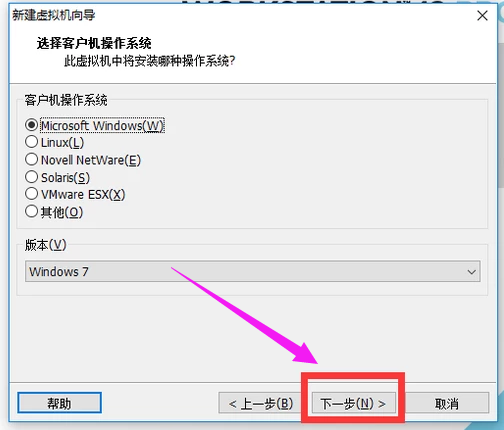
虚拟机示例4
选择Windows的安装位置,然后点击“下一步”。
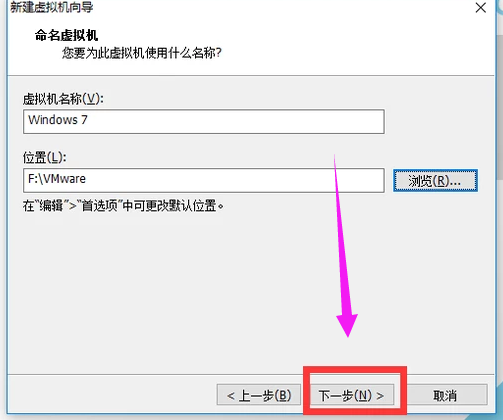
虚拟机示例5
点击“下一步”。
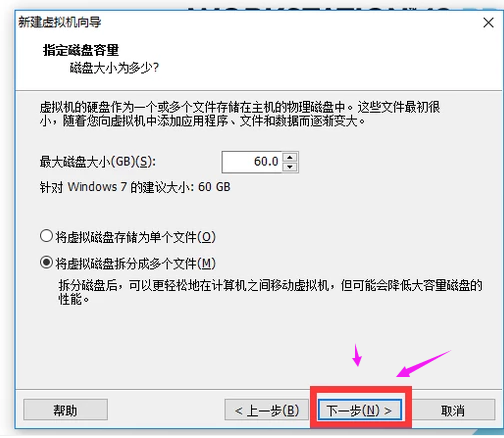
虚拟机示例6
然后点击“完成”。
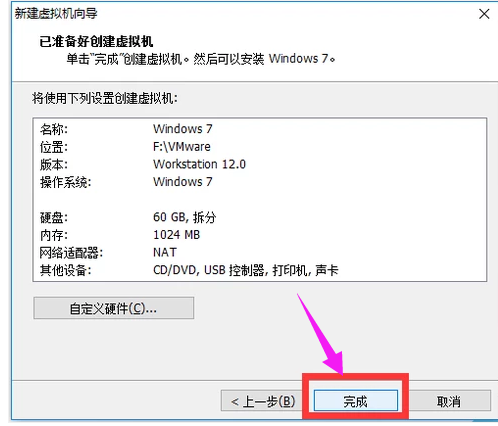
安装示例7
然后点击“开启此虚拟机”。
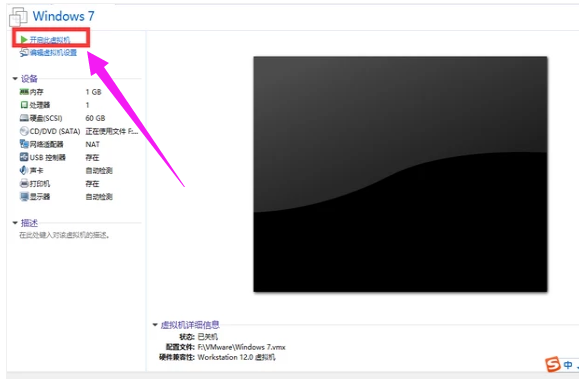
虚拟机示例8
然后就会启动Windows系统。
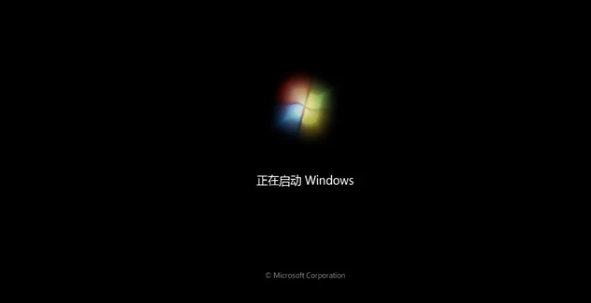
虚拟机示例9
以上就是Win7系统安装VMware虚拟机的经验。