修改系统时间,图文详解修改系统时间的方法
- 2018-09-14 13:12:00 分类:win7
小伙伴们,小伙伴今天给你们带来了一个非常棒的技能哟。小编猜你们一定非常想知道是什么吧!其实呢,小编今天给你们带来的这个技能就是进行修改系统时间的操作方法。你们听完过后是不是很想要知道如何进行修改系统时间呢?那么事不宜迟,跟小编去看看吧。
小编之所以会知道进行修改系统时间的方法,是因为小编之前也不知道该如何处理系统时间出现错乱这个情况,不过幸亏小编的一个朋友把修改系统时间的方法告诉了小编,然后小编就多了解了一下修改系统时间的方法。所以不知道如何修改系统时间的小伙伴赶紧往下看看吧。
1,在电脑桌面的右下角找到显示时间的地方,鼠标单击一下,注意是单击一下哦。
修改步骤示例1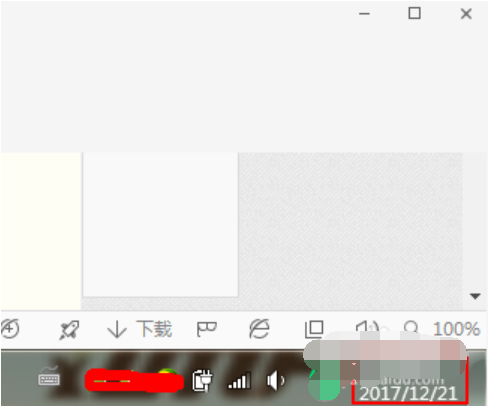
2,会跳出一个时间日期框的小框,点击中间下方的“更改日期和时间设置”。
修改步骤示例2
3,这里会跳出一个时间日期的大对话框,可以看到目前的系统时间和时区。点击中间靠右方的“更改日期和时间”。
修改步骤示例3
4,在更改页面,日期栏是选择你要更改到的日期,在上方的左右箭头可以按年按月跳转进行选择。
系统示例4
5,在中间靠右的时间框中可以选择一天的具体时间,时间能够精确到秒。设置完成后点击下方的“确定”完成系统日期时间的修改。
修改时间示例5
6,如果要对时间日期的显示方式进行更改的话,点击左下角的更改“日历设置”。
如何修改系统时间示例6
7,点击长格式或短格式的下拉箭头,可以选择你想要显示的格式。然后点击“应用”完成修改。

修改时间示例7