显示器驱动程序已停止响应,图文详解win7提示显示器驱动程序已停止响应的解决方法
- 2018-09-14 16:30:00 分类:win7
我们平时在玩游戏的时候,时常都会需要进行2D和3D的切换,但要是当切换过于频繁后,就会出现黑屏或花屏的状况,再然后就是任务栏右下角会出现“显示器驱动程序已停止响应,并且已恢复”这样的气泡提示,遇到这样的问题该如何解决呢?不知道怎么解决的话就来看看小编给你们分享的解决方法吧。
小编会知道解决显示器驱动程序已停止响应的办法,是因为小编之前也也不知道怎么这个情况也不知道要怎么解决,但是幸好我的一个朋友把解决这个问题的办法告诉了我。所以呢,要是有想要知道解决显示器驱动程序已停止响应这个问题的解决就赶紧去看看小编在下边给你们分享的详细解决方法吧。
1,在桌面的“计算机”上右键,打开“属性”。
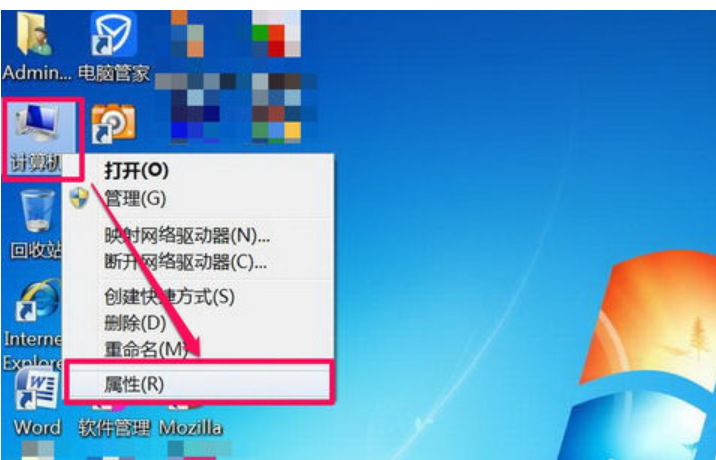
显示器驱动程序已停止响应示例1
2,进入系统窗口后,选择并打开“高级系统设置”这一项。
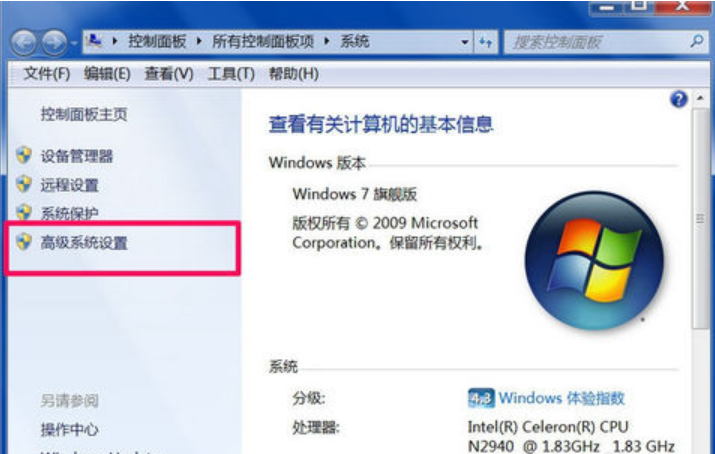
显示器驱动示例2
3,在系统属性窗口,选择“高级”选项卡,然后打开“性能”下面的“设置”按钮。
显示器驱动示例3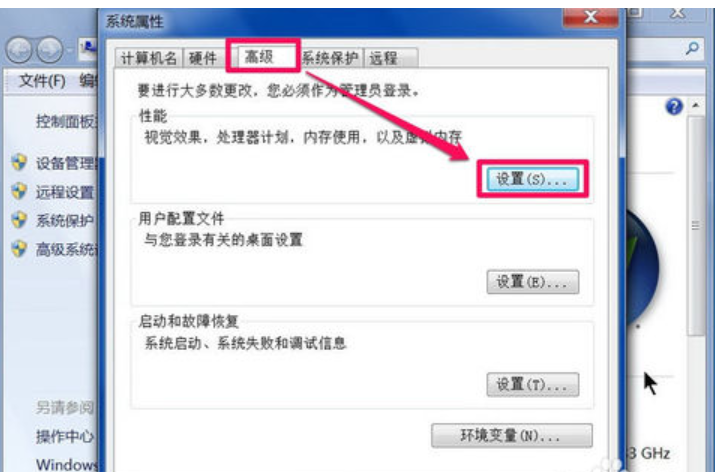
4,在性能选项窗口中,从列表中找出“启用透明玻璃”和“启用桌面组合”。
程序已停止响应示例4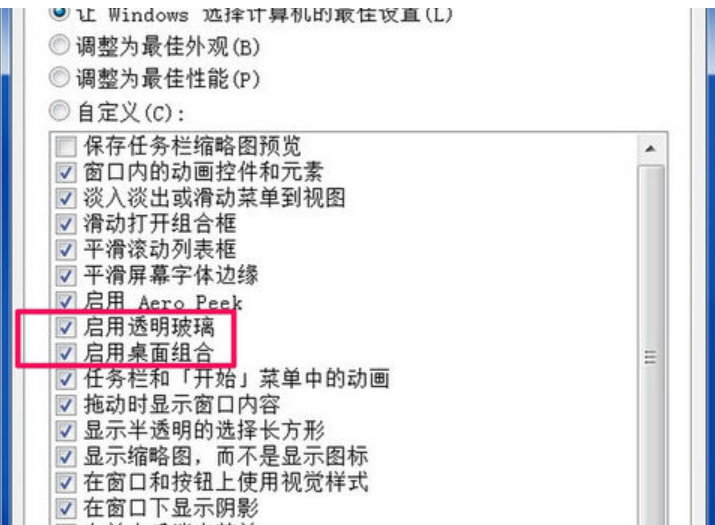
5,如果上面两项都勾选了,显卡配置若不好,就会引起2D和3D的冲突,所以,可以把这两项的勾去掉,然后“确定”。问题就解决了。
程序已停止响应示例5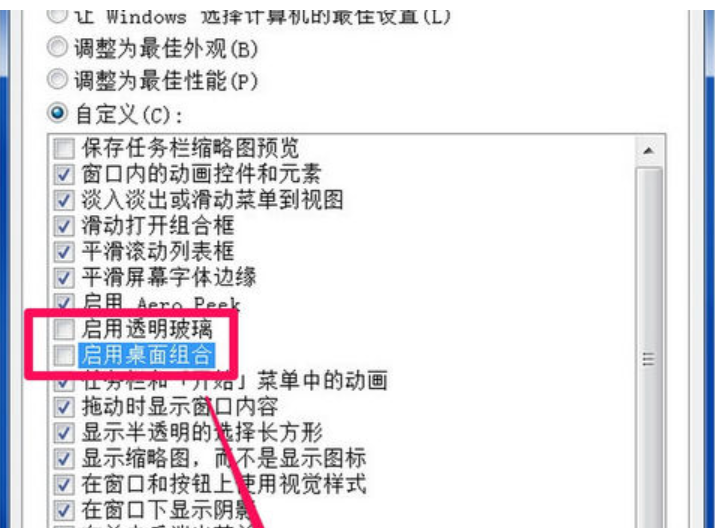
6,因为Win7桌面有个Aero Peek桌面特效功能,有的人比较喜欢这个,如果都关了,就不能桌面预览,可以先试试只把“启用透明玻璃”的勾去掉,保留“启用桌面组合”的勾选,看看能不能解决问题,如果不行,再把两项的勾选都去掉。
显示器驱动程序已停止响应示例6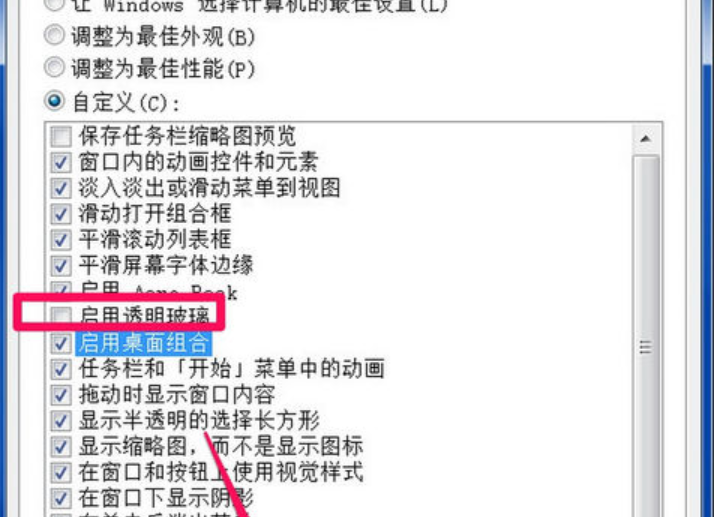
7,Aero Peek桌面预览是与“启动桌面组合”是相关联的,如果关闭了“启用桌面组合”,那么Aero Peek也不能用。这个Aero Peek的设置可以在“开始”-》“属性”-》“任务栏”界面中看到。
显示器驱动程序已停止响应示例7