联想g455声卡驱动,图文详解安装声卡驱动的方法
- 2018-09-17 18:42:00 分类:win7
声卡是电脑里面的一个重要的硬件设备,它的主要作用是实现声音信号和电信号的转换,没有声卡的作用计算机就无法播放出声音,也无法启用麦克风录制声音。声卡是决定计算机音效的最重要成分。但熟悉计算机的人不难知道,声卡的工作也需要有声卡驱动。
小伙伴你们知道要怎么进行安装电脑上的声卡驱动吗?小编相信现在应该还是会有着一部分的小伙伴是不知道怎么安装声卡驱动的,所以小编已经在下边给你们准备好了,安装声卡驱动的详细操作方法,赶紧去看看吧。
1,首先看大家声卡驱动保存的位置,后面的都是一样的,前面步骤需要大家打开声卡安装驱动程序。我的是压缩包形式,点击压缩包打开,如图所示。
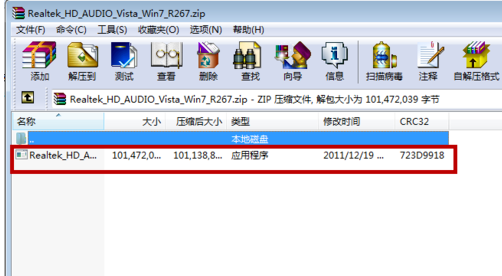
如何安装声卡驱动示例1
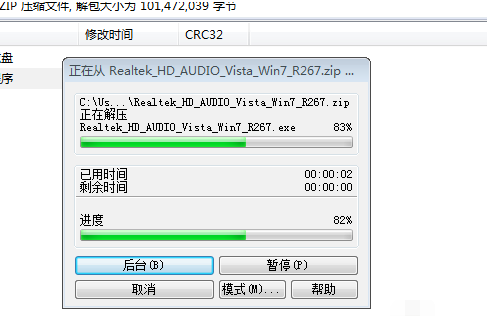
安装步骤示例2
2,之后会弹出如图的界面,我们不用管等待一会即可,如图所示。
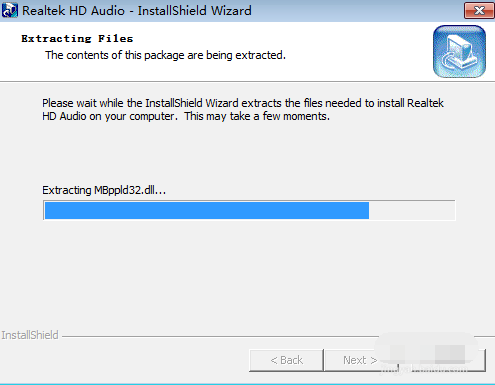
安装步骤示例3
3,之后打开的界面中,点击下方的“下一步”,开始安装声卡驱动的步骤,从这里开始步骤基本相同,如图所示。
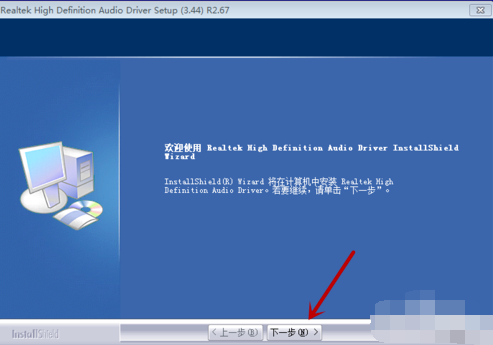
如何安装声卡驱动示例4
4,之后会自动下载我们电脑以前的驱动,我们等待其卸载完即可,如图所示。
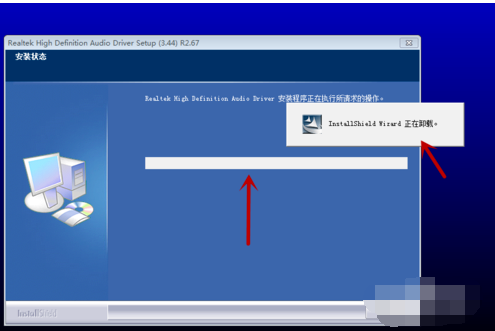
如何安装声卡驱动示例5
5,之后会弹出声卡停止工作的提示,我们关闭即可,下面会出现一个进度界面,我们等待一会,如图所示。
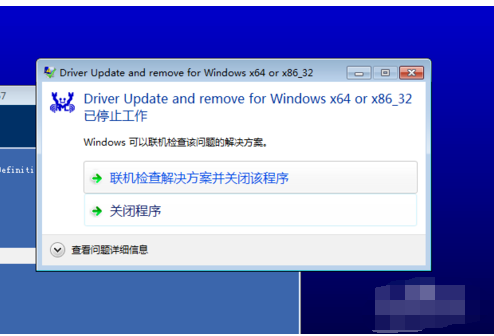
如何安装声卡驱动示例6
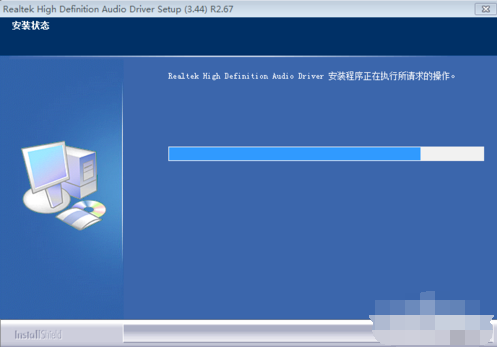
安装步骤示例7
6,之后我们在进入的界面,可以看到驱动卸载完成,我们要继续安装需要重启,我们勾选重启电脑的选项,点击“完成”即可,如图所示。
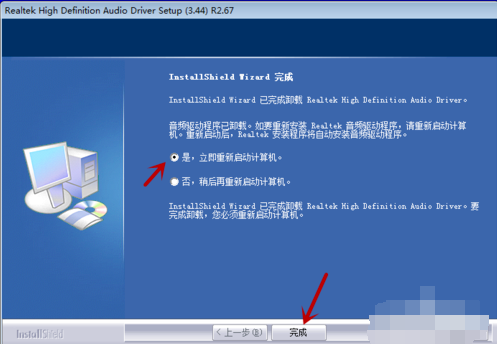
联想电脑示例8
7,重启电脑后,我们等待一会,就会自动弹出如图的界面,我们点击“下一步”,如图所示。
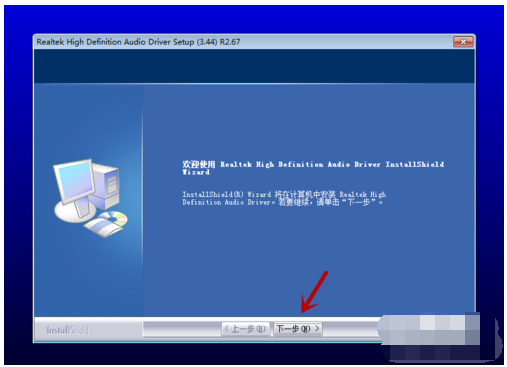
声卡驱动示例9
8,之后开始安装声卡驱动,我们等待进度条满格即可,如图所示。
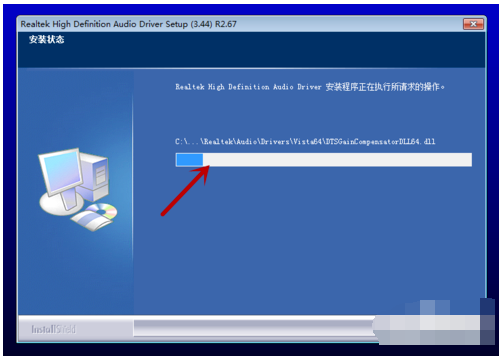
如何安装声卡驱动示例10

如何安装声卡驱动示例11
9,最后安装完成,我们勾选重启电脑选项,点击“完成”,声卡驱动即可安装完成后,并且可以正常使用,如图所示。
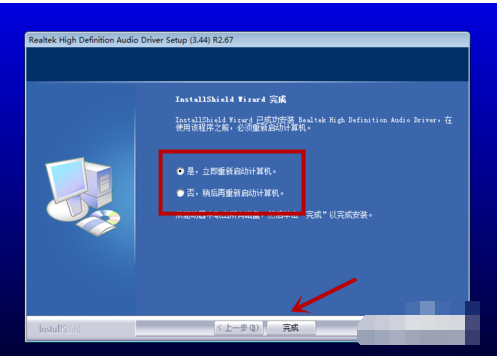
如何安装声卡驱动示例12