苹果笔记本装win7,图文详解苹果笔记本怎么装win7系统
- 2018-09-18 15:24:00 分类:win7
苹果的Mac系统在很多方面都没有Win7要方便,不管是装软件好,使用也好,还是Windows更加适用。使用起来更方便,因为Windows系统使用已经非常习惯了,但换到Mac就有很多不便。那苹果笔记本怎么安装Win7系统?下面,小编给大家介绍苹果笔记本安装win7系统的技巧。
近年来,苹果电子产品在国内市场越来越红火,但是在买了苹果Mac电脑以后发现用不惯苹果的OSX系统,还是习惯使用以前的Windows系统,其实我们可以给苹果Mac电脑上安装Win7系统,下面,小编给大家分享苹果笔记本安装win7系统的操作经验。
苹果笔记本怎么装win7系统
首先制作好uefi启动U盘,将win7系统iso直接复制到启动U盘,在macbook笔记本电脑上插入U盘,启动时按住option键
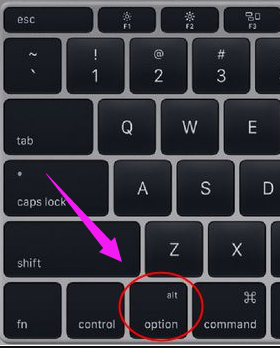
win7示例1
按右方向键移动到EFI Boot图标,按enter键
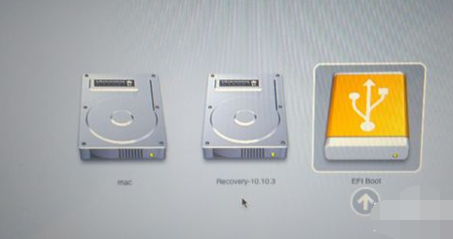
win7示例2
启动进入大白菜pe系统,在桌面上双击【DG分区工具】
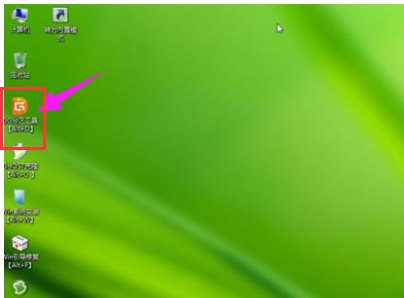
win7示例3
右键点击硬盘,选择【删除所有分区】
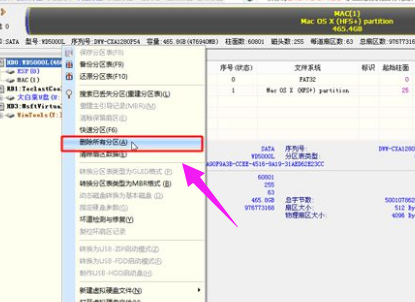
苹果示例4
弹出提示框,点击是,确认删除分区

苹果笔记本示例5
接着要先点击保存更改,然后右键硬盘选择【快速分区】
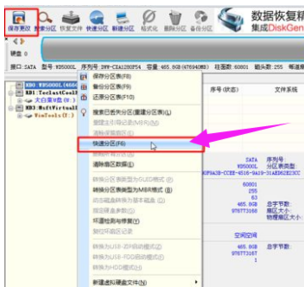
苹果笔记本示例6
设置分区的数目,比如2个分区,然后设置分区的空间大小,确定
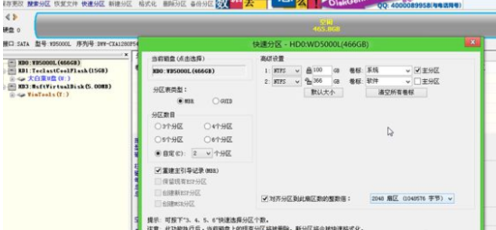
苹果笔记本示例7
分区完成之后

苹果示例8
接着双击【大白菜PE一键装机】,映像路径选择win7 iso,点击下拉框自动加载win7.gho,选择安装位置,比如C盘,不一定显示C盘,可以根据卷标【系统】选择,确定
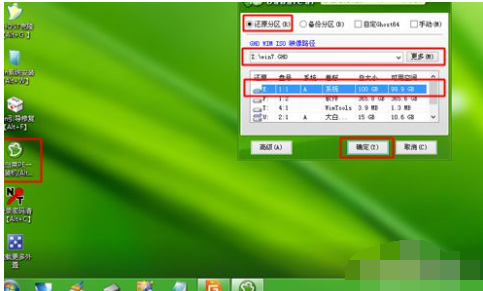
装系统示例9
弹出这个对话框,勾选“引导修复”,点击:是
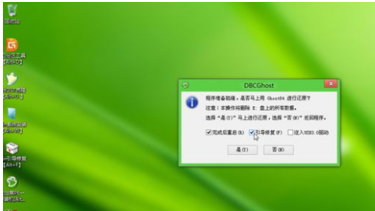
win7示例10
在这个界面,执行win7系统恢复到C盘操作

苹果示例11
完成解压后,电脑会自动重启,此时拔出U盘,开始安装win7系统和激活过程

win7示例12
安装完成后启动进入win7系统

win7示例13
以上就是苹果笔记本安装win7系统的技巧。