怎么ping网速,图文详解ping网络的方法
- 2018-09-18 20:54:00 分类:win7
相信现在还是有许多的小伙伴,还是不知道怎么使用ping来进行查看自己上网情况的,也就是说通过Ping网速可以看到自己电脑的上网连接情况,方便我们查找上网连接不上的原因,这就是Ping的用处。那么怎么用Ping网速呢?下面就和大家说一下Win7系统Ping网络的方法。
win7怎么ping网速呢?最近有不少的小伙伴都在问小编这么的一个问题,所以今天小编就利用着空余的时间来将win7系统的ping的详细操作方法来分享给你们。
1,点击开始,在搜索框里输入cmd,然后回车。WinXP系统的话,要先点击运行,再输入cmd,然后回车。
2、我们先输入ipconfig/all,然后回车看看。会弹出一大堆的东西,我们找找对我们有用的信息就好了。主要看路由器的网关和运营商的网关即可。具体请看图片标识。
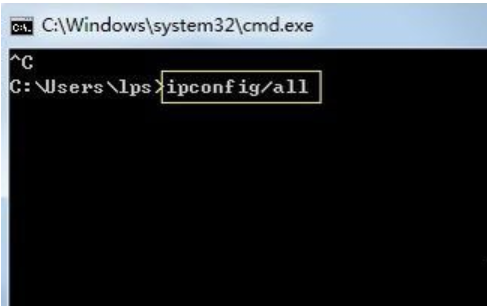
win7示例1
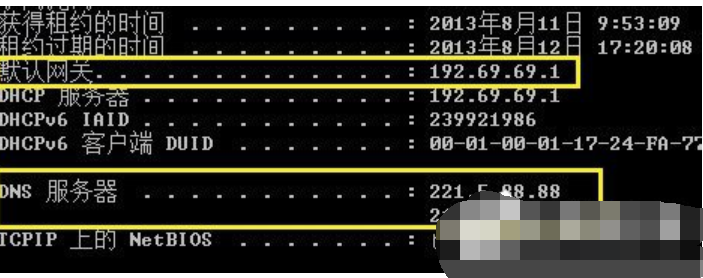
ping示例2
3、然后我们分别Ping一下两个网关,例如小编这里应该是输入Ping 192.69.69.1 -t再回车。-t的意思就是一直Ping下去。
win7示例3
4、如果想更准确的测试,需要Ping大包或者时间久一些。大概几分钟后,按住键盘的Ctrl+C,终止它继续Ping下去,让我们来看看网络连接的状态吧。主要看两个地方,一是看看有没有丢包,二是有没有延时。在图片丢失率为0,但是有一些延时,不过对于家用的话不算大问题,是正常现象。
怎么ping网速示例4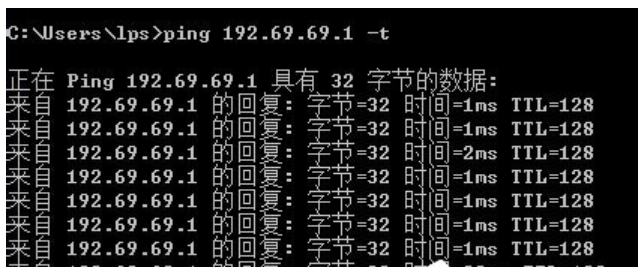
怎么ping网速示例5
5、Ping路由器的网关后我们再Ping 221.5.88.88 -t,这个是联通的DNS,这个延时会比较大,但不要太过分就是正常的。
怎么ping网速示例6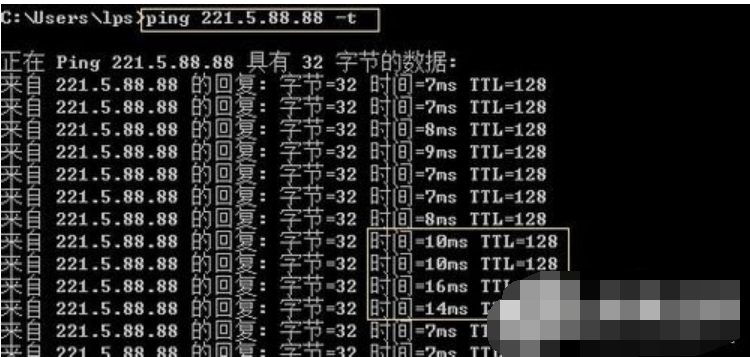
ping示例7
6、如果Ping通了路由器的网关后,说明你的电脑和路由器之间的链接是正常的,反之,则说明这段链路出现问题。如果Ping路由器网关正常后,再Ping运营商的dns,发现Ping不同,一般是路由器到运营商之间的问题。
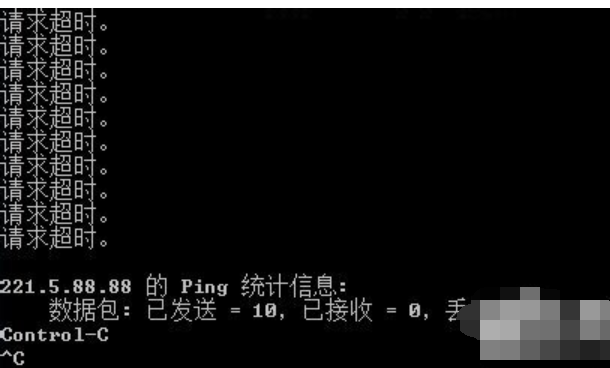
怎么ping网速示例8