鼠标键盘,图文详解怎么解决键盘和鼠标失灵的问题
- 2018-09-19 11:00:15 分类:win7
电脑是我们在日常生活中经常会触碰到的一件物品,既然用到了电脑,就肯定会是用到键盘和鼠标。但是有些小伙伴反应,鼠标和键盘有的时候会突然失灵。所以,下面我就来给你们说说解决键盘和鼠标失灵的方法。
键盘是我们在用电脑输入文字时所需要用的一种工具,而鼠标则是我们在点击页面,在屏幕上操作的一个输入设备。但是,既然是经常会用到的物品,那使用久了就会出现问题。当键盘和鼠标都失灵了该怎么办呢?来,你们接着看下去就明白了~
首先,先检查鼠标和键盘本身有没有出现问题。

失灵示例1
然后在网上下载一个杀毒软件。然后打开电脑的“属性”,再找到并打开“设备管理器”。

键盘鼠标失灵示例2
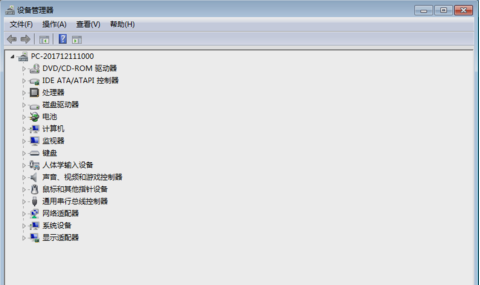
键盘鼠标失灵示例3
找到鼠标跟键盘的选项,看看有没有感叹号出现,有感叹号出现就说明该驱动有问题。
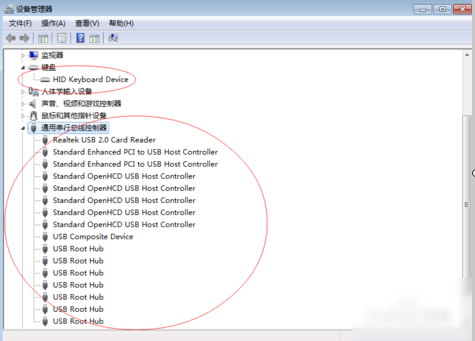
键盘示例4
如果驱动有问题,那就要下载一个驱动修复软件来修复一下驱动。
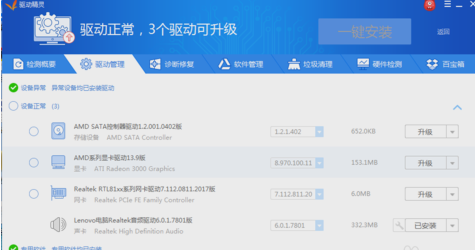
键盘鼠标失灵示例5
如果全都是完好的状态的话,那就是该设置一下控制面板下的电源选项了。
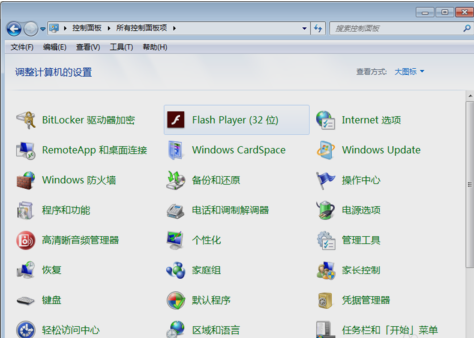
键盘鼠标失灵示例6
点击进入到电源选项
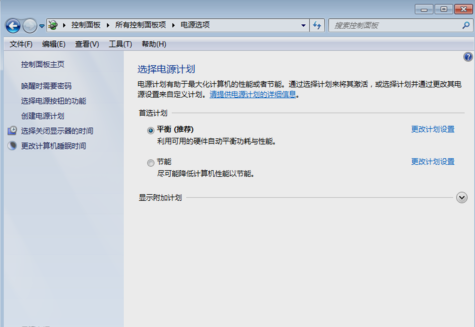
键盘鼠标失灵示例7
然后点击“更改高级电源设置”。然后找到“USB设置”。
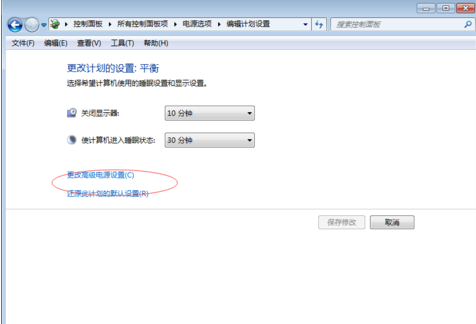
失灵示例8
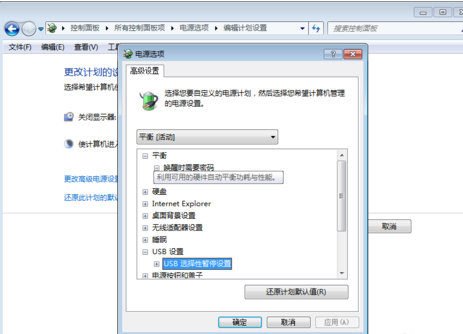
键盘鼠标失灵示例9
然后如下图所示,设置为“已禁用”,然后点确定。
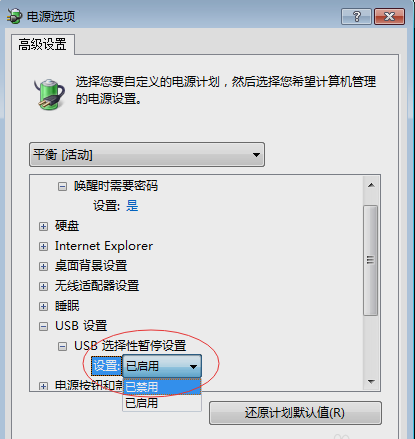
键盘示例10
如果以上的方法还是没有解决的话,那就只能重装系统了。~~~~