Photoshop,图文详解ps字体怎么安装
- 2018-09-21 16:30:02 分类:win7
Photoshop,相信每个小伙伴即使没有用过,也都是有所耳闻的。因为它的知名度就和一些明星一样大。几乎每个人都是听过的。但是,小编我今天要说个独特一点的关于使用Photoshop的小知识。那就是要怎么安装Photoshop的字体。感不感兴趣?要不要接着往下瞄瞄?~
我们在平时的生活中,使用Photoshop的概率还是蛮大的,因为Photoshop所能应用的方面还蛮广的,但是最近有小伙伴说不知道怎么安装Photoshop字体。所以今天小编我就来告诉你们Photoshop字体要怎么安装。
首先,先在网上下载要用的字体,下载后打开字体所在的文件夹。
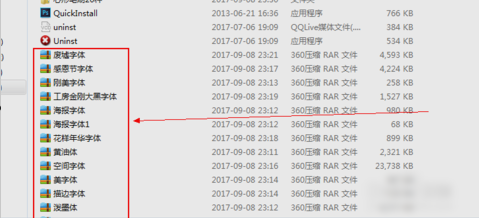
ps字体怎么安装示例1
点进去之后,将字体的压缩包右键点击进行解压

怎么安装示例2
解压好了之后,点中字体,敲键盘的“Ctrl+C”复制
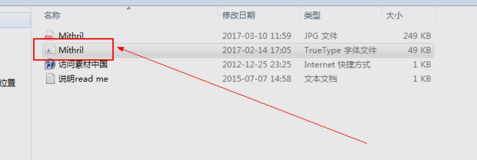
ps字体怎么安装示例3
然后带你“我的电脑”,再进入到C盘,再点WINDOWS,然后找到并点击FONTS文件夹,打开之后,敲击“CTRL+V”将字体的粘贴在FONTS文件夹里。
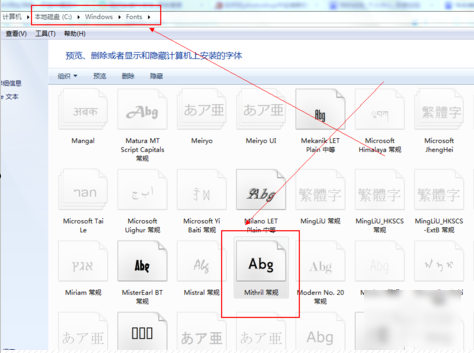
Ps示例4
粘贴完之后,如果想确定字体是否已成功复制粘贴在FONTS文件夹里,可以在FONTS文件夹内搜索看看有没有。
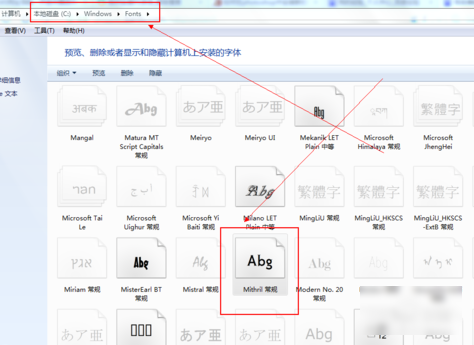
Ps字体示例5
粘贴完之后,退出C盘,然后打开PS软件,点击“文本工具”,找到刚才安装的字体,然后在PS画布中进行输入文本内容就大功告成了。
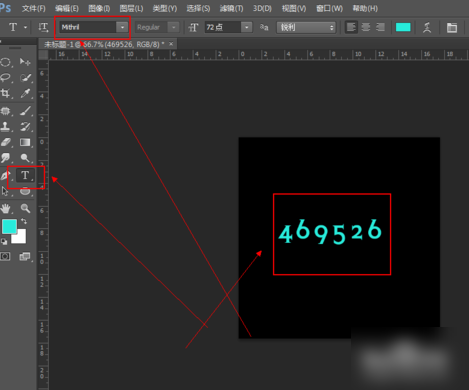
ps字体怎么安装示例6
以上就是方法啦~你们学会了没有呀~