如何安装iis,图文详解win7安装iis的方法
- 2018-09-21 20:54:00 分类:win7
iis是一个可以使得在互联网上发布信息成一件很容易的事,iis就像是现在的网站服务器安装的操作系统服务器一样,可我们要怎样进行安装iis呢?如果你不知道,那接下来就跟小编一块来了解一下这个方面的知识吧。
win7系统安装iis,小伙伴你们知道win7 系统要怎样进行安装iis系统吗?哈哈,小编猜你们一定不知道吧!不知道的话,那么就来看看小编在下面给你们分享win安装iis的详细教程吧。
1、进入Windows 7的 控制面板->程序和功能->选择左上角的 打开或关闭Windows功能;
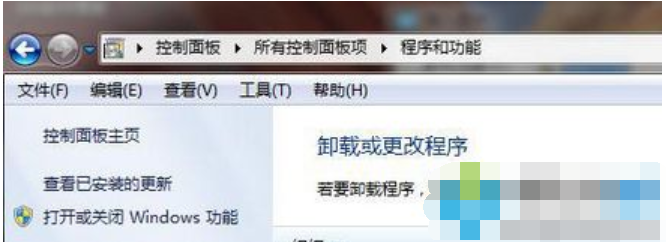
安装iis步骤示例1
2、现在出现了安装Windows功能的选项菜单,注意选择的项目,我们需要手动选择需要的功能,下面这张图片把需要安装的服务都已经选择了,大家可以按照图片勾选功能;

iis示例2
3、安装完成后,再次进入 控制面板->管理工具;双击 Internet信息服务(IIS)管理器 选项,进入IIS设置;

win7示例3
4、双击后就进入到如下图的IIS7控制面板(下图被涂黑的部分是你电脑的主机名);
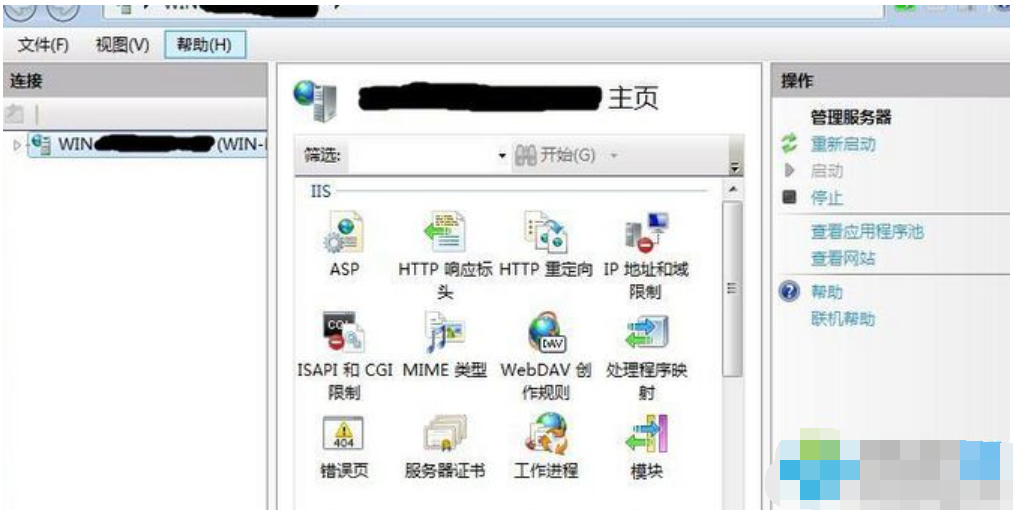
iis示例4
5、选择 Default Web Site,并双击 ASP 的选项;
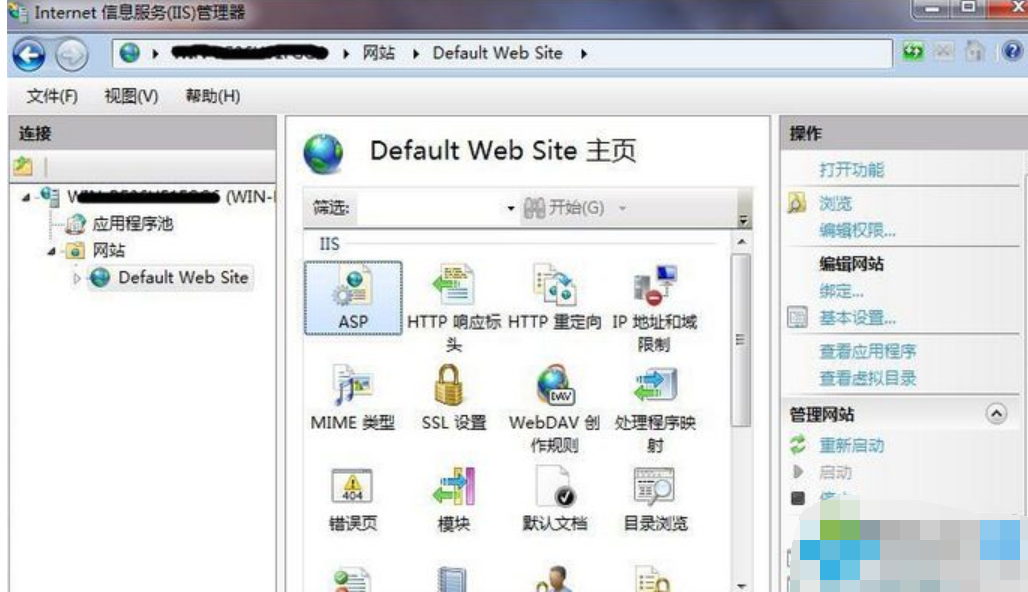
安装iis步骤示例5
6、设置ASP的父路径:IIS7中ASP 父路径 默认是没有启用的,要 开启父路径,必须把“启用父路径”设为 True;
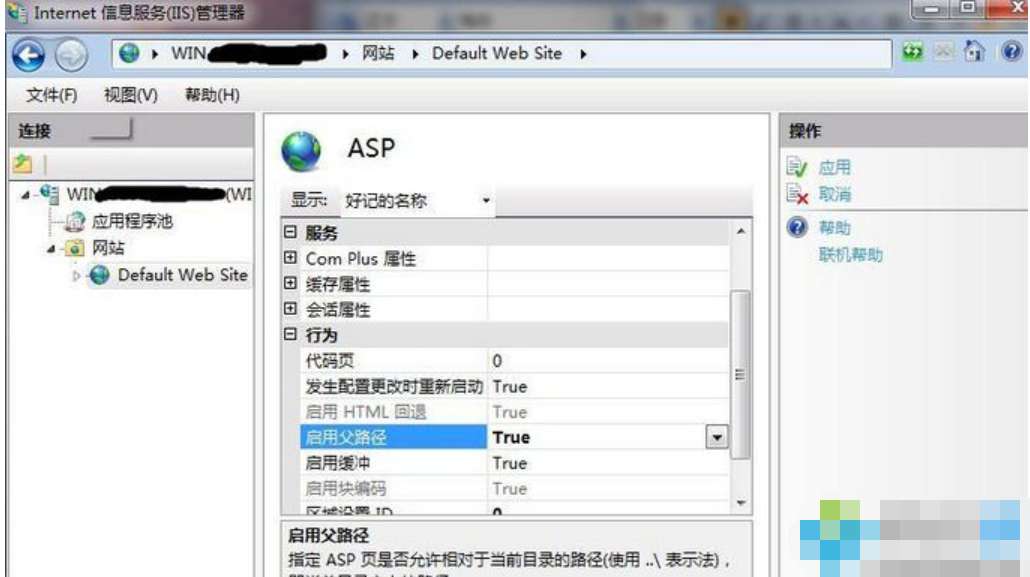
安装iis步骤示例6
7、高级设置配置IIS7的站点: 点击右测的 “高级设置” 选项,可以设置网站的目录(本人建议物理路径为默认的不要改动);
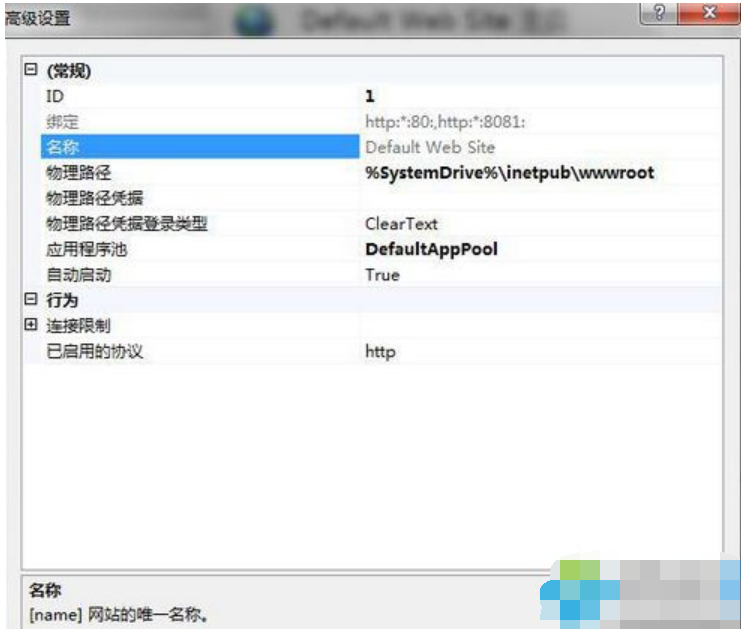
安装iis步骤示例7
8、点击高级设置后弹出如下图窗口;

iis示例8
注意:这第七步可以跳过不设置,另外如果上图的物理路径改动了可能会弹出窗口提示安装不成功
9、网站绑定:点击“Internet信息服务(IIS)管理器”面板 右上角的 “绑定...” 设置网站的 端口 。在编辑中把端口号改为8081;也可以点击“添加”弹出一个添加窗口,在这窗口中只要填下端口号就行,其它可以不填;

安装iis步骤示例9
10、设置网站的默认文档:点击“Internet信息服务(IIS)管理器” 中的“ 默认文档 ”;
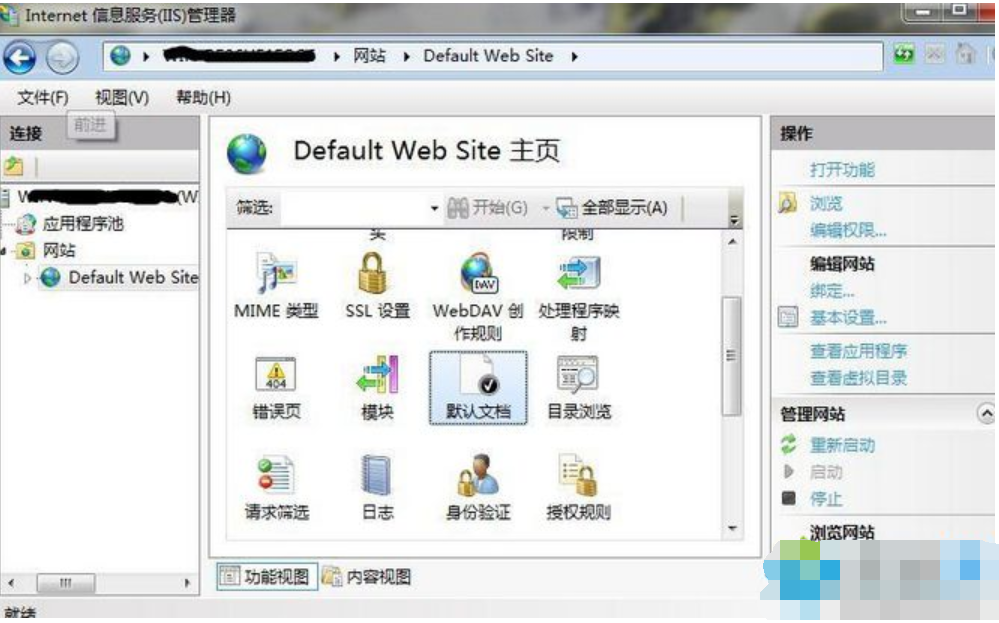
iis示例10
11、点击后如下图所示:然后在右测点击“添加” 添加一个默认文档(index.asp),在弹出窗口中填写文档的名称(index.asp)。
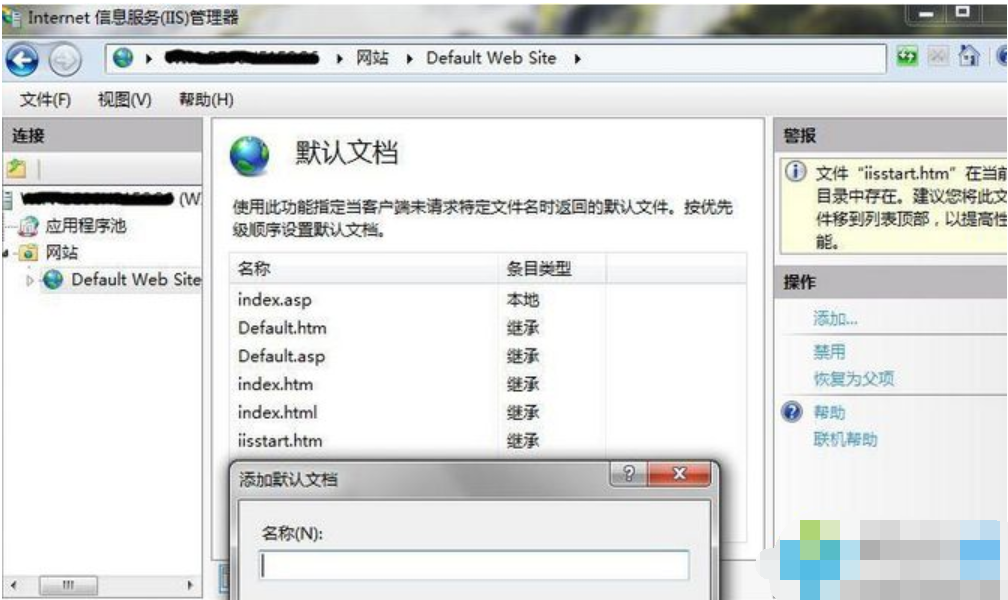
win7示例11