磁盘分区,图文详解怎么给电脑的磁盘分区
- 2018-09-22 13:12:00 分类:win7
小编一开始还不知道原来磁盘是要分区的呢,但后来因为小编的电脑拿去换了硬盘,重装了系统之后才知道原来磁盘是要分区的。那么我们要怎么给磁盘分区呢?你们接着看,小编我会给你们细细道来的~
现在很多人不知道磁盘要怎么分区,都选择把电脑拿去维修店维修。但是小编想说,其实不用这样,我们自己就可以给磁盘分区呀。之余怎么给磁盘分区,那这就是我接下来要说的内容了。你们想知道呢,就先仔细地看下去,好吗~
首先,鼠标右键点击“我的电脑”,然后点“管理”,然后点“磁盘管理项”

磁盘分区示例1
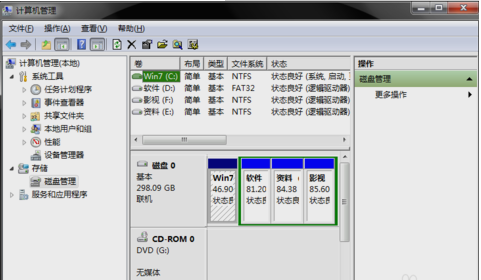
怎么给电脑的磁盘分区示例2
然后选择你要分割的磁盘,然后点击右键点“压缩卷”
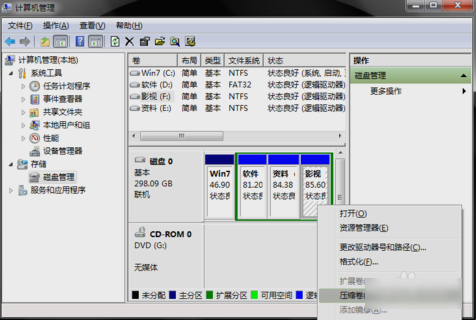
怎么给电脑的磁盘分区示例3
你要换算,然后输入需要腾出的空间大小。举个例子,就是如果你要腾出10G,你就在输入压缩空间量那里填10240,然后点压缩就可以了。

磁盘示例4
压缩完之后你就会发现多了一个绿盘,然后鼠标右键点击新建简单卷
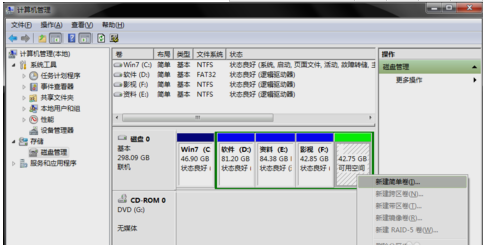
怎么给电脑的磁盘分区示例5
然后安装向导,一步步安装即可

分区示例6
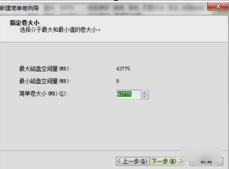
磁盘示例7
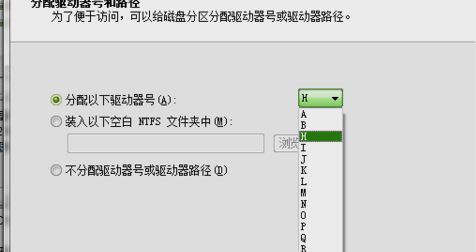
怎么给电脑的磁盘分区示例8
安装好之后,就大功告成了~~~