虚拟内存设置,图文详解win8怎么设置虚拟内存
- 2018-09-28 09:54:00 分类:win7
有用户在运行一些大型的软件或游戏时,或者是刚刚退出游戏的时候经常会弹出“Window虚拟内存不足”的提示对话框。那么出现这个问题的时候应该怎么办呢?设置虚拟内存即可解决,下面,小编给大伙介绍win8设置虚拟内存的操作步骤。
内存在计算机中的作用很大,电脑中所有运行的程序都需要经过内存来执行,如果执行的程序很大或很多,就会导致内存消耗殆尽。这时设置虚拟内存可以缓解,可是虚拟内存到底怎么设置,才能达到最好的效果呢?很多win8用户都不知道,下面,小编给大伙演示win8设置虚拟内存的图文操作。
win8怎么设置虚拟内存
打开桌面的计算机,右键:属性

设置内存示例1
找到左侧的,高级系统设置
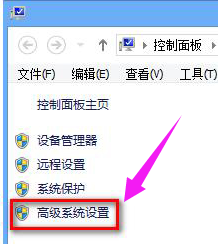
win8示例2
找到“高级”下面的性能,点击“设置”
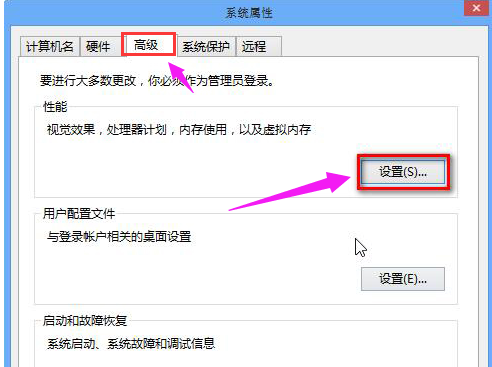
设置内存示例3
选择“高级”---更改,正常情况下虚拟内存是计算机自动管理的,并且是在C盘,但有时为了将C盘的空间释放出来就可以选择在其他的盘符中设置虚拟内存,一般选择紧邻C盘的盘符D盘设置。
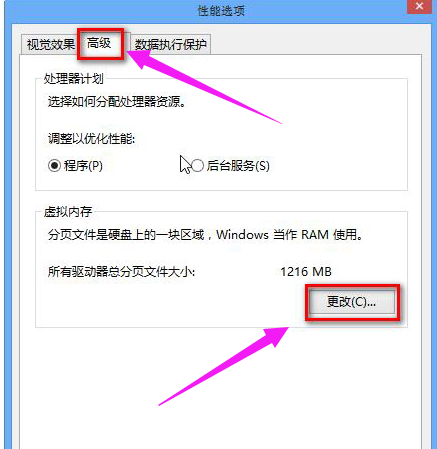
win8示例4
如果要设置的话,就先将“自动管理所有驱动器的分页文件大小”前面的勾取消,
(虚拟内存设置的原则是:虚拟内存最小值是物理内存的1到1.5倍;虚拟内存最大值是物理内存的2到2.5倍。)
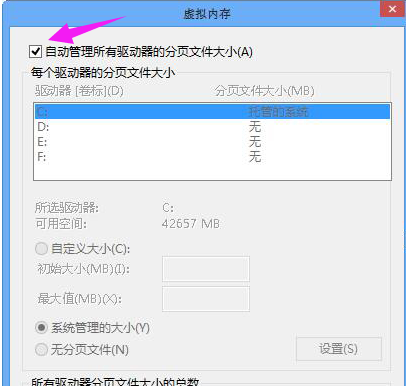
设置内存示例5
选择D盘---自定义大小,输入最小值和最大值
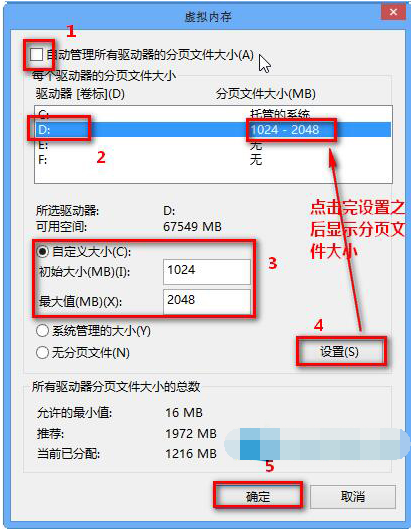
设置内存示例6
点击设置---确定之后看见提示需要重启,重启之后设置成功。
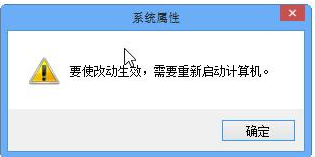
设置内存示例7
以上就是设置Win8虚拟内存的操作步骤。大家根据自己电脑的实际情况和物理内存进行适当的设置。