页码不连续,图文详解word页码不连续不怎么办
- 2018-09-28 20:54:00 分类:win7
Word文档页码不连续怎么办?很多用户在使用Word文档时会遇到这样一种情况,就是在Word插入页码后,页码并不是连续的显示在页脚上面,这该怎么办呢?出现这种情况,无非就是分隔符或页码格式导致的,下面我们分别来看看解决办法。
word页码不能连续,你们知道吗遇到word页码不能连续这个问题的是要怎么处理吗?要是有不知道怎么解决这个问题的小伙伴,那就来看看小编在下面分享给你们的详细解决方法吧!
一、分隔符导致Word页码不连续
页码不连续是因为在不连续页码的两页之间有分隔符。
解决方法:
1,点菜单栏上视图,切换到普通视图,将两页之间的分隔符删掉,再切换回页面视图,页码自然就连续了。
如果你不会删除,可以按住ctrl+h快捷键打开查找替换搜索框。在搜索框上面直接输入^b(鼠标定位到“查找内容”位置,然后依次单击“特殊格式,分节符”,替换为位置为空)。
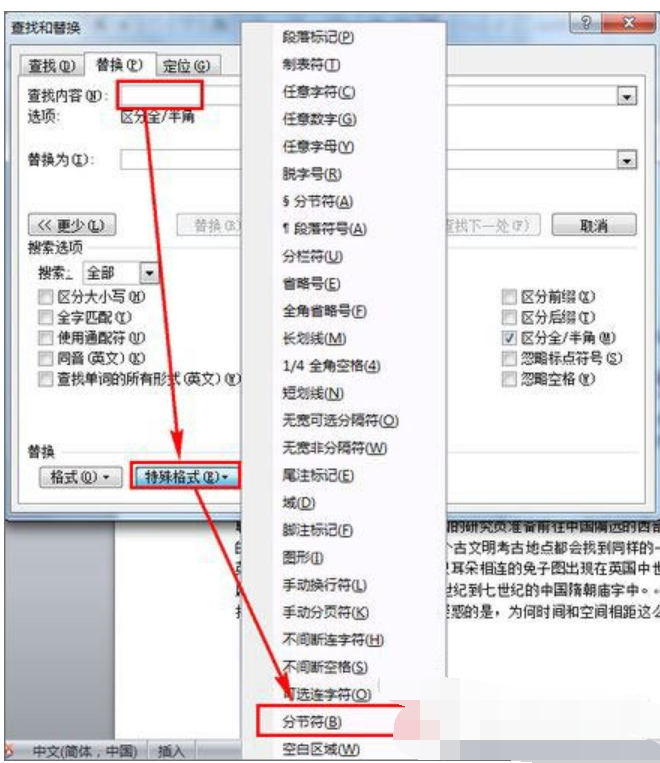
word示例1
2,将所有的分节符全部替换成空删除掉即可,这样就不会在出现Word页码不连续的情况。
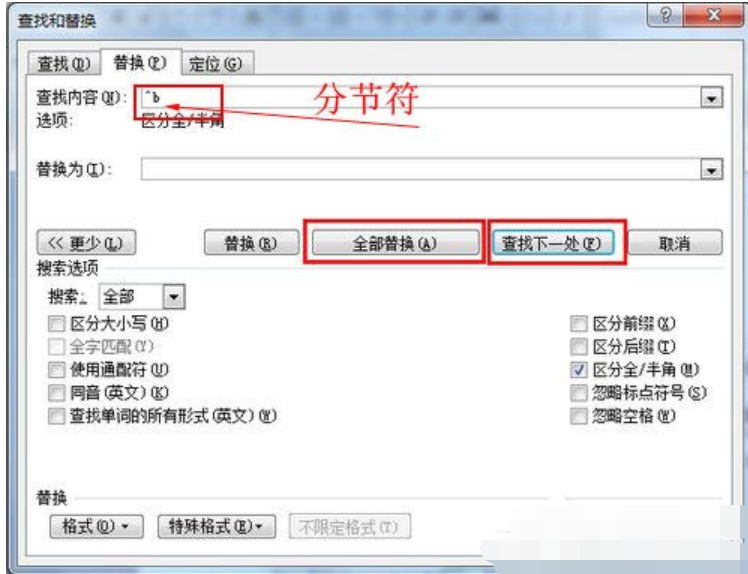
页码示例2
二、Word页码格式设置
1,先将光标放在想要页码连续的页面上,或者找到没有连续的页码页面上,点菜单栏上插入-页码-格式-续前节,这样既保持了分隔符前后的页面不同格式(如页面横向与纵向),又可使页码连续。
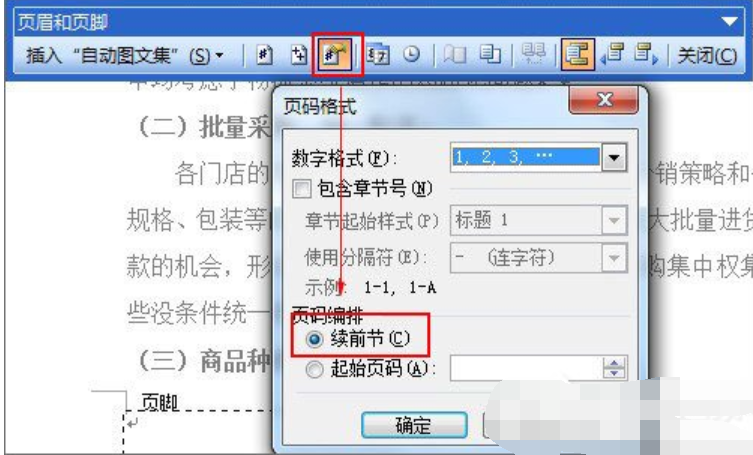
word示例3
2,选中续前节之后,确定即可,这时候发现,整篇文档页码终于恢复正常了。如果你发现多个“分节符”的地方,就重复以上操作即可。
三、Word2007页码不连续怎么办?
Word2007页码不连续的方法其实跟Word2003都差不多,如图所示:
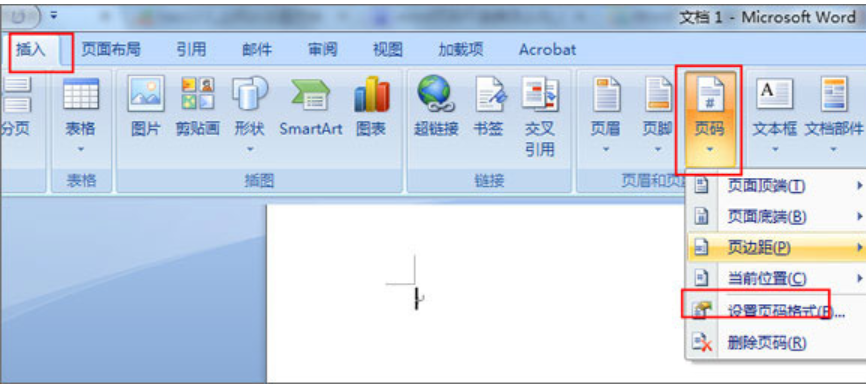
页码示例4