win7一键还原,图文详解win7怎么一键还原系统
- 2018-09-29 11:00:00 分类:win7
电脑在使用的过程中难免会出点故障,很多win7系统的用户一遇到问题动不动就重装系统,其实需要这样,也可以选择系统还原功能,很多系统还原软件都有一键还原的热键,那么在win7怎么一键还原呢?下面,小编给大家讲解一键还原系统的图文操作了。
当我们使用电脑的过程中,如果遇到恶意程序、流氓软件或者电脑病毒的攻击,可能会需要重装电脑系统。为了防止这样的情况发生,一些用户会选择还原系统的相关准备,可能一些用户听的是云山雾罩的,don't worry,下面,小编给大伙介绍win7一键还原系统的操作步骤。
win7怎么一键还原系统
下载windows一键还原软件。
选择“一键备份”,
备份系统的方法有三种
第一,选择“是”重启自动备份系统:——这是方法一,图形界面下的备份。
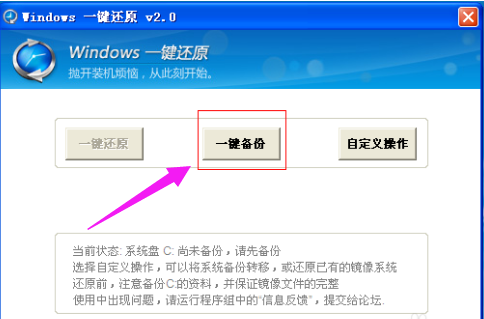
还原系统示例1
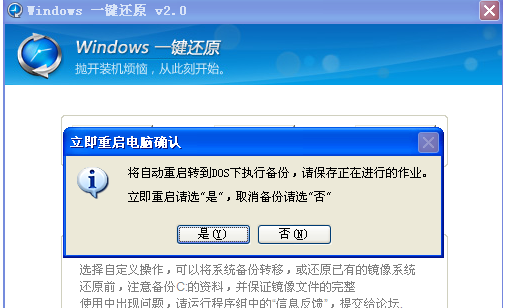
电脑还原示例2
方法二、使用刚才设置的热键F9在系统启动时按住F9键启动windows一键还原备份系统

还原系统示例3
方法三,可以开机启动的时候,显示启动菜单项并倒计时等候5秒时,选择“Windows一键还原”项

电脑还原示例4
选择“Windows一键还原”菜单项后,并按回车键确认,进入GHOST程序开始GHOST备份后备份完成后自动重启进入windows系统
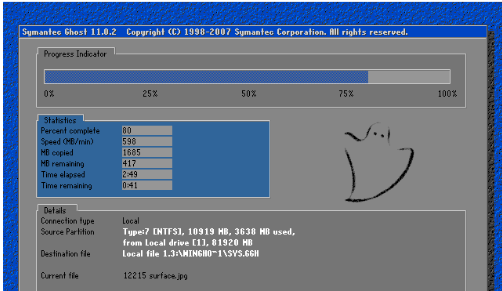
电脑还原示例5
还原系统的方法也对应上面三种备份方法来三种方法还原系统在开机显示“Press<F9>to Run WinGho”时,我们按F11键即可自动进入系统还原:

一键示例6
也可以在windows系统中,启动一键还原软件,在主界面中单击“还原系统”按钮:
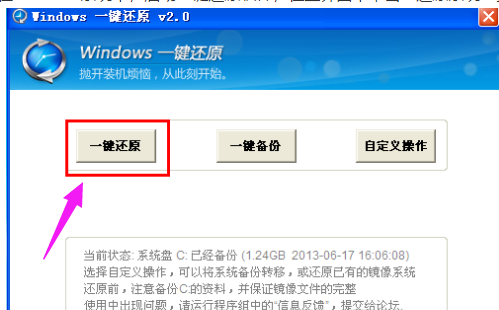
电脑还原示例7
在对话框中单击“是”按钮,
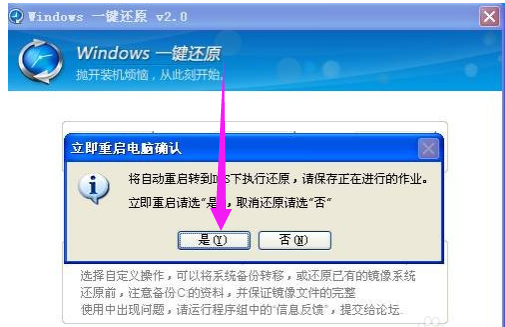
电脑还原示例8
电脑将重启并自动进入GHOST系统还原。
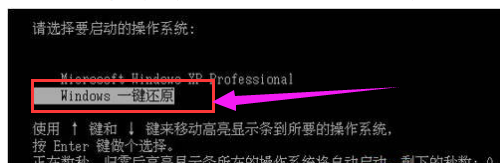
一键示例9
以上就是win7一键还原系统的操作步骤。更多精彩内容尽在“小白一键重装”官网。