电脑配置怎么看,图文详解查看电脑配置的方法
- 2018-10-11 13:12:00 分类:win7
相信大家对于刚入手的电脑或者是新配置的电脑,的第一个想法都是想要知道电脑的配置如何。所以,今天小编就来和大家说说进行查看电脑配置的操作方法。好让小伙伴们自己就能够查看电脑的配置。
想必对于喜欢组装电脑的朋友而言对电脑配置都不会感到而陌生吧,反之对于新手朋友来说就困难了,那么该如何看电脑配置呢?查看电脑配置方法有哪些呢?下面小编将会一一的给大家介绍查看电脑配置的操作步骤。
1.点击“开始”→在开始界面中的搜索框中输入“cmd”→并按下回车键。如图1所示:
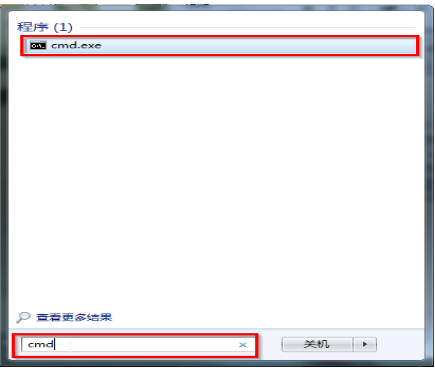
配置示例1
2.在出现的cmd命令提示符界面中输入systeminfo→并按下回车。如图2所示:
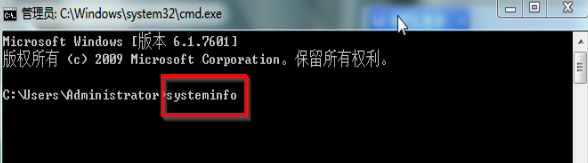
电脑配置怎么看示例2
3.接着你所需要的电脑配置信息就出现在界面里了。如图3所示:
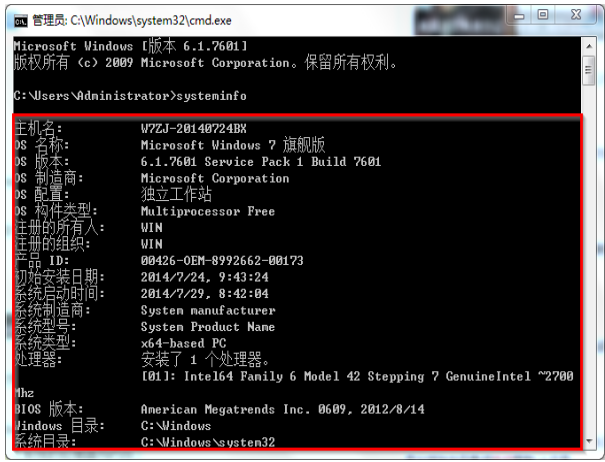
配置示例3
方法二:win7系统DirectX诊断工具
1.同时按下键盘上的windows键和字母键R→在出现的运行窗口中→输入“dxdiag”→点击“确定”。如图4所示:
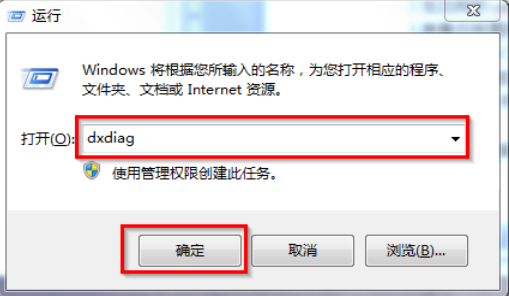
配置示例4
2.接着会出现DirectX诊断工具窗口→选择“否”即可。如图5所示:
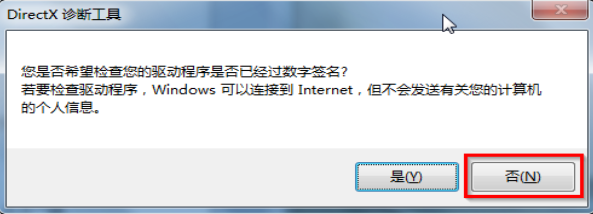
电脑示例5
3.在DirectX诊断工具的“系统”和“显示”栏目可以看到我们所要的电脑配置情况,如图6-7所示:
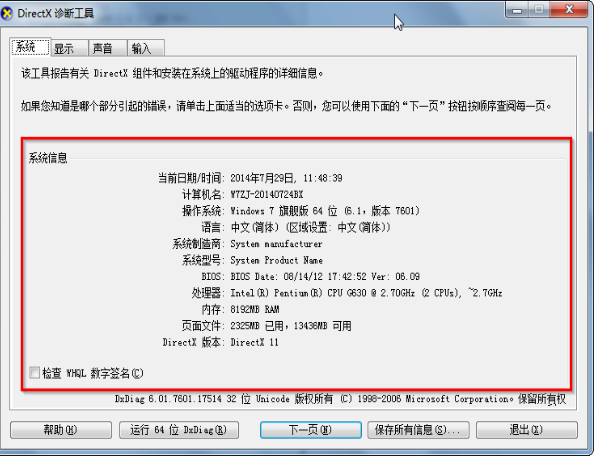
电脑配置怎么看示例6
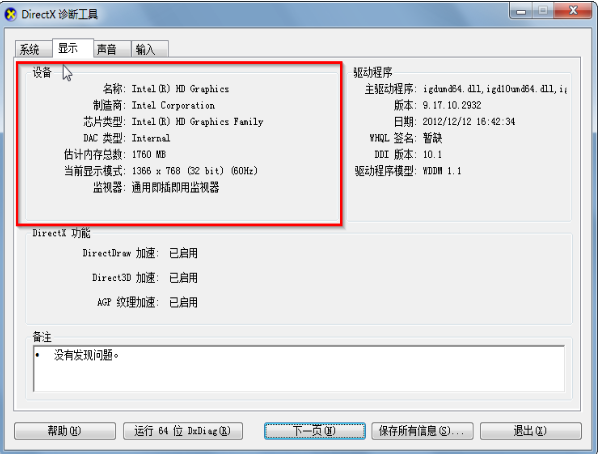
配置示例7
方法三:win7系统多界面组合查看电脑配置
1.选中桌面上的“计算机”→鼠标右键→属性,查看电脑的CPU和内存,如图8所示:
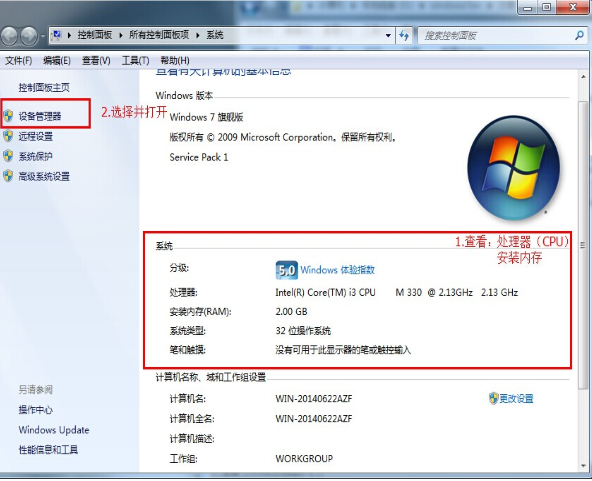
电脑配置怎么看示例8
2.查看完毕后,选择左边的“设备管理器”,如上图8所示。
3.选择设备管理器界面中的“处理器”和“显示适配器”可以看到更详细的CPU信息和显卡信息,如图9所示:
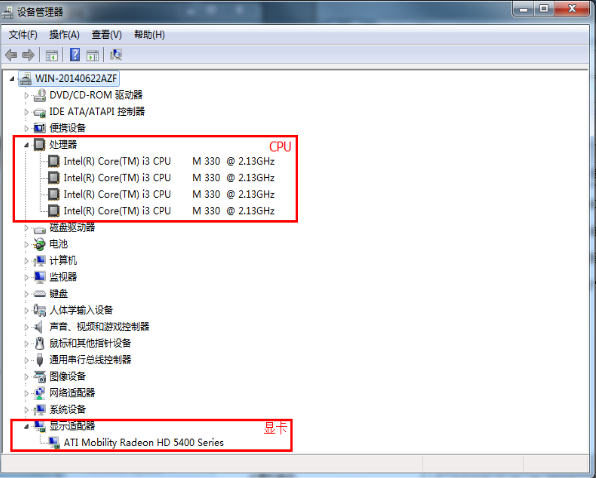
电脑示例9
4.选中计算机→鼠标右键→在右键菜单栏选择“管理”→在打开的计算机管理界面左侧树型图中选择“磁盘管理”,在界面右边出现的各个磁盘进行点选,就可以查看各个磁盘容量大小及分配情况,如图10所示:

如何查看电脑配置示例10