无法上网,图文详解网络连接正常却无法上网怎么办
- 2018-10-18 11:00:08 分类:win7
在如今这个时代,不论我们走到哪,都已经离不开对的网络的使用了。但不知道大家有没有碰到过网路无法是使用的这个情况呢?相信大部分的人都是有遇到过这个问题的。那么你们知道这个问题解决方法吗?不知道的话,也别担心哟,因为小编这就把解决网络连接正常但无法上网的操作方法风险给你们。
小编之所以知道网络连接正常却无法上网的解决办法,是小编的一个朋友告诉了小编解决这个问题的操作方法,然后小编就多了解了一下这方面的内容,所以小编现在就再就来把解决此问题的操作步骤来分享给小伙伴们
1,打开“运行”对话框,输入命令“CMD”进入MSDOS界面。
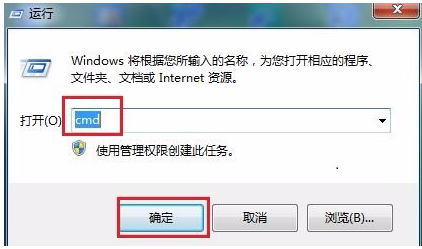
连接正常示例1
2,在MSDOS界面中输入命令“ipconfig /all”,在显示的面中可以查看到本地网关和DNS信息。

连接正常示例2
3,打开“控制面板”,双击“网络和共享中心”
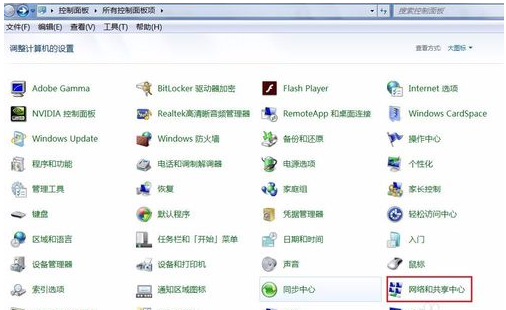
网络示例3
4,然后点击“本地连接”,选择“属性”
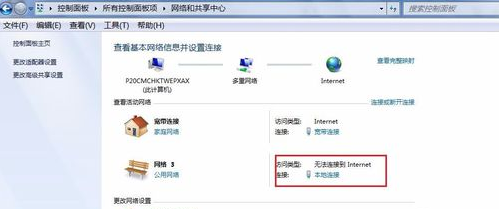
连接正常示例4
5,勾选“手动设置DNS”,为当前连接设置DNS。设置完后成,再次检查能否正常上网
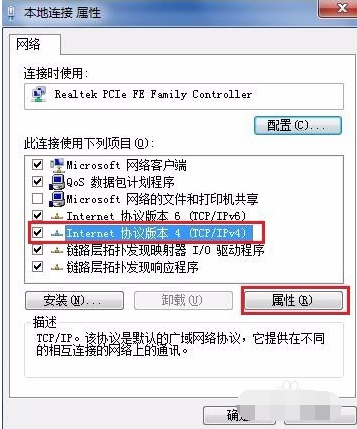
无法上网示例5
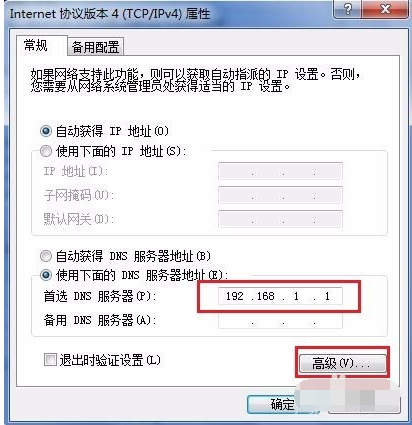
网络示例6
6,如还是不能上网,可能是局域网中了ARP病毒。可以采用静态绑定ARP操作来完成。打开360安全卫士,在“功能大全”中选择“360木马防火墙",点击启用Arp防火墙,在弹出的提示对话框中点确定。然后重启计算机。

连接正常示例7
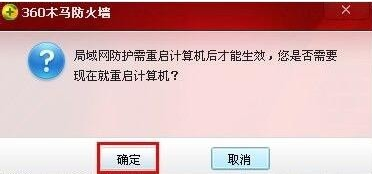
网络连接正常却无法上网示例8
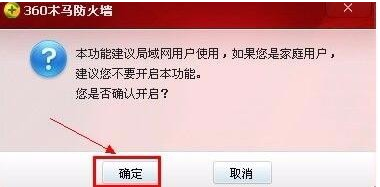
无法上网示例9
7,电脑重启后,360安全卫士会提醒ARP防护成功。占击详情,可直观的看到网络的通信情况。至此可正常放心的上网了。
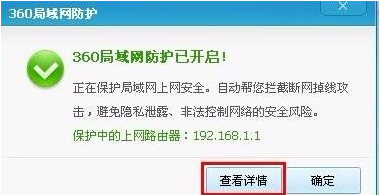
网络连接正常却无法上网示例10