小编教你win7如何设置打印机共享
- 2018-11-02 13:12:03 分类:win7
小编发现最近有不少的盆友都在网上留言问道win7打印机共享的设置方法,因此,针对此问题,小编我马上进去就行了一番了解。所以,今天小编就来和大家简单的介绍一下win7打印机共享设置的方法。
win7打印机共享怎么设置?在办公室中打印机不能共享,那的确是件麻烦的事,那又该如何设置共享打印机呢?别着急,小编这就来给大家演示一下win7打印机共享设置的操作步骤。
1. 点击【开始】按钮,在【计算机】上右键,选择【管理】,如下图所示:
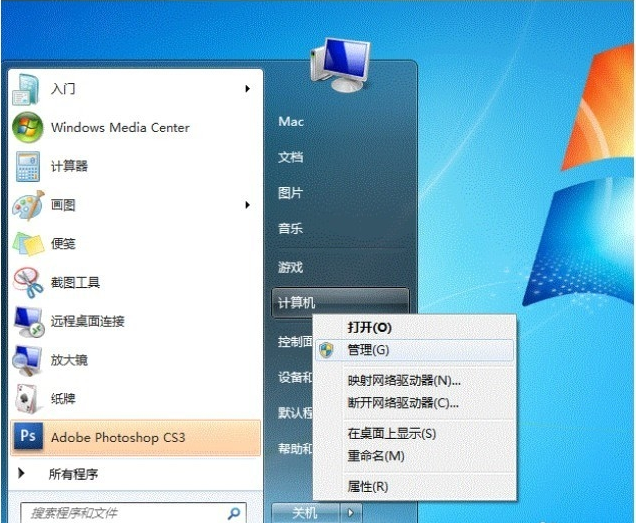
设置打印机共享示例1
2. 在弹出的【计算机管理】窗口中找到【Guest】用户,如下图所示:
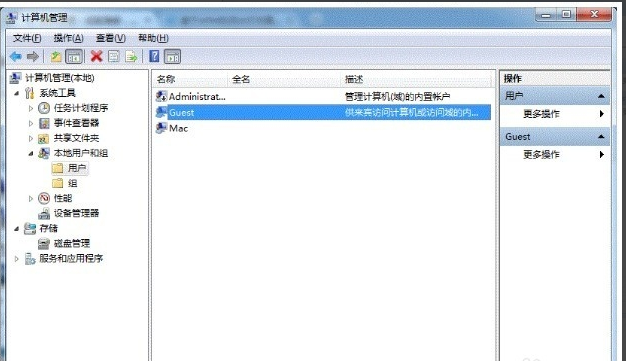
设置打印机共享示例2
3. 双击【Guest】,打开【Guest属性】窗口,确保【账户已禁用】选项没有被勾选(如下图)。
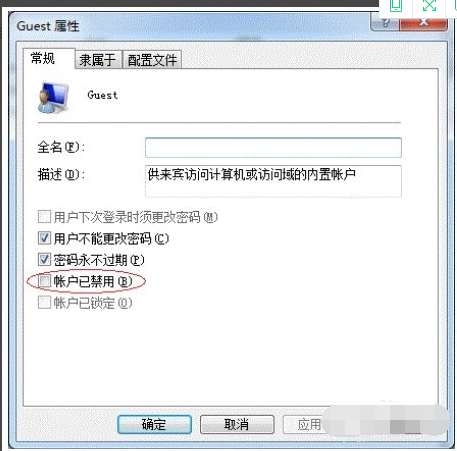
打印机共享示例3
第二步:共享目标打印机
1,点击【开始】按钮,选择【设备和打印机】,如下图:
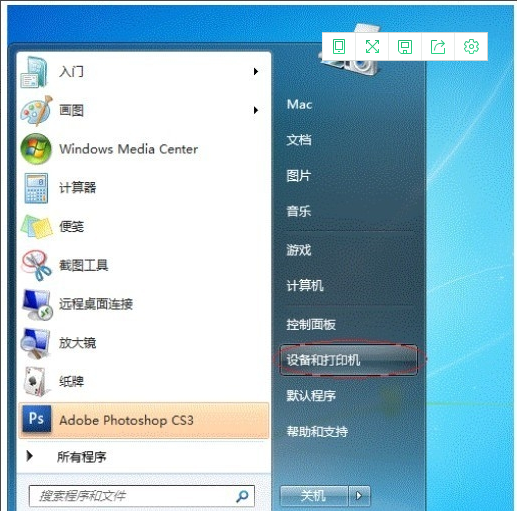
win7打印机共享怎么设置示例4
2. 在弹出的窗口中找到想共享的打印机(前提是打印机已正确连接,驱动已正确安装),在该打印机上右键,选择【打印机属性】,如下图:

win7示例5
3. 切换到【共享】选项卡,勾选【共享这台打印机】,并且设置一个共享名(请记住该共享名,后面的设置可能会用到),如下图:
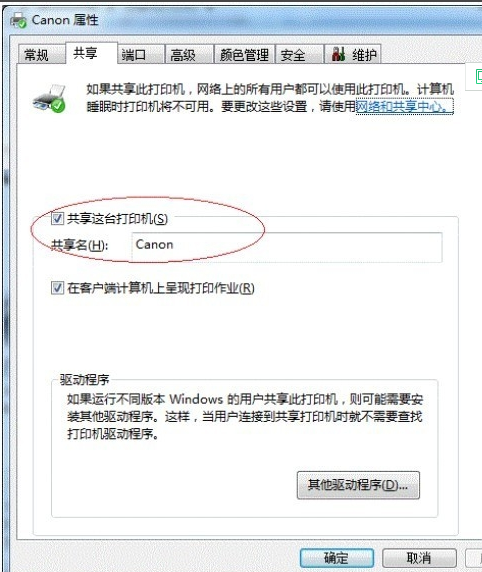
设置打印机共享示例6
第三步:进行高级共享设置
1,在系统托盘的网络连接图标上右键,选择【打开网络和共享中心】,如下图:
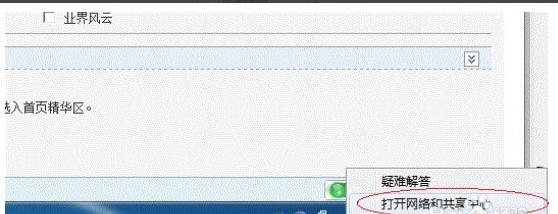
win7打印机共享怎么设置示例7
2. 记住所处的网络类型(笔者的是工作网络),接着在弹出中窗口中单击【选择家庭组和共享选项】,如下图:,
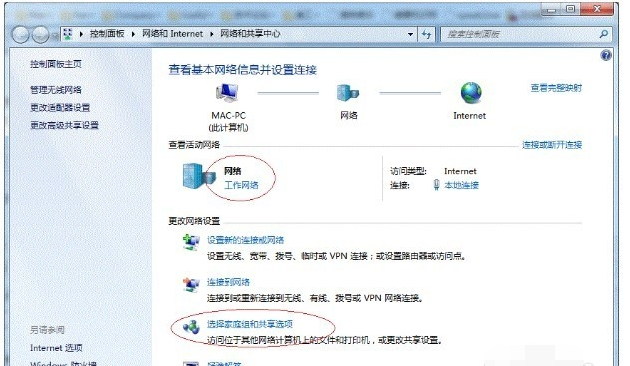
设置打印机共享示例8
3. 接着单击【更改高级共享设置】,如下图:
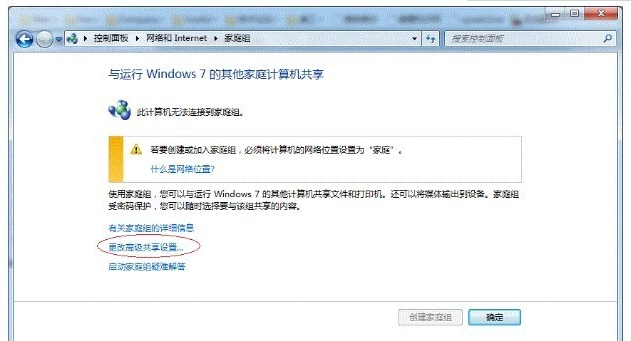
win7打印机共享怎么设置示例9
4. 如果是家庭或工作网络,【更改高级共享设置】的具体设置可参考下图,其中的关键选项已经用红圈标示,设置完成后不要忘记保存修改。
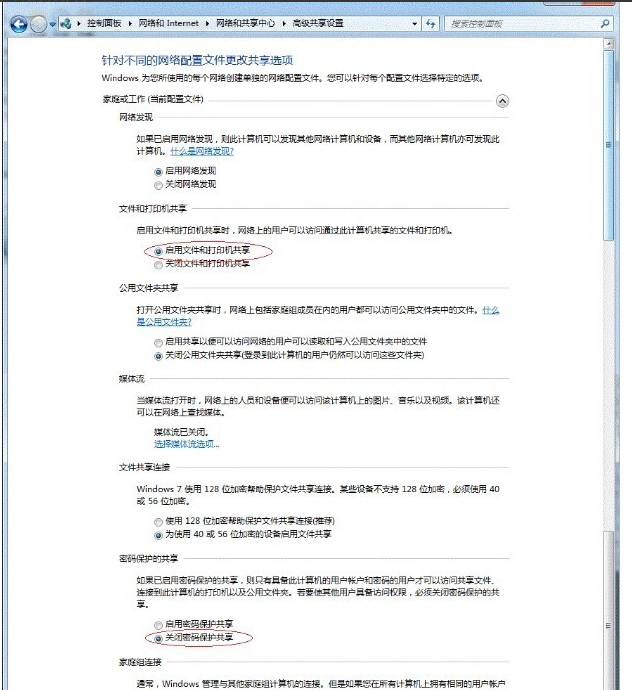
打印机共享示例10
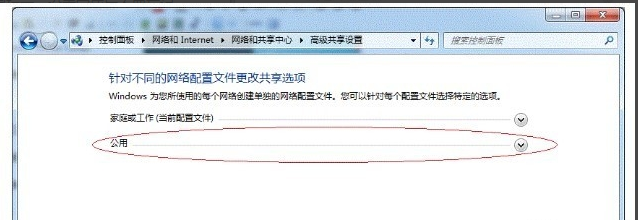
打印机共享示例11
第四步:设置工作组
在添加目标打印机之前,首先要确定局域网内的计算机是否都处于一个工作组,具体过程如下:
1. 点击【开始】按钮,在【计算机】上右键,选择【属性】,如下图:

设置打印机共享示例12

打印机共享示例13
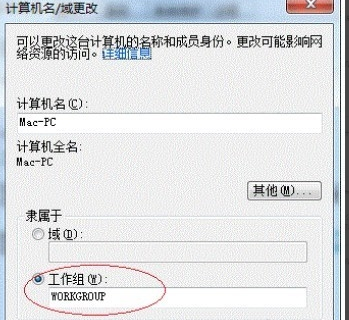
打印机共享示例14
第五步:在其他计算机上添加目标打印机
注意:此步操作是在局域网内的其他需要共享打印机的计算机上进行的。此步操作在XP和Win7系统中的过程是类似的,本文以Win7为例进行介绍。
添加的方法有多种,在此为读者介绍其中的两种。
1,首先,无论使用哪种方法,都应先进入【控制面板】,打开【设备和打印机】窗口,并点
击【添加打印机】,如下图:
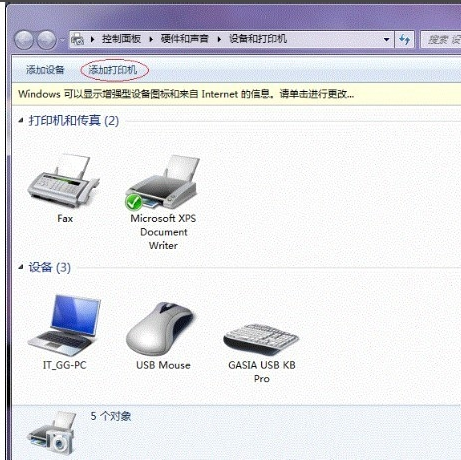
打印机共享示例15
2,接下来,选择【添加网络、无线或Bluetooth打印机】,点击【下一步】,如下图:
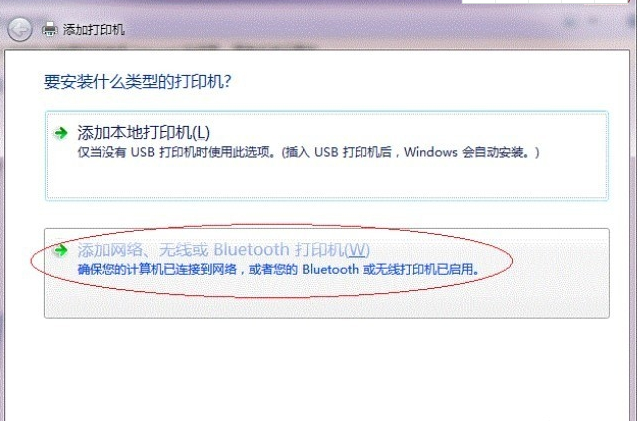
win7打印机共享怎么设置示例16
如果耐心地等待后系统还是找不到所需要的打印机也不要紧,也可以点击【我需要的打印机不在列表中】,然后点击【下一步】,如下图。
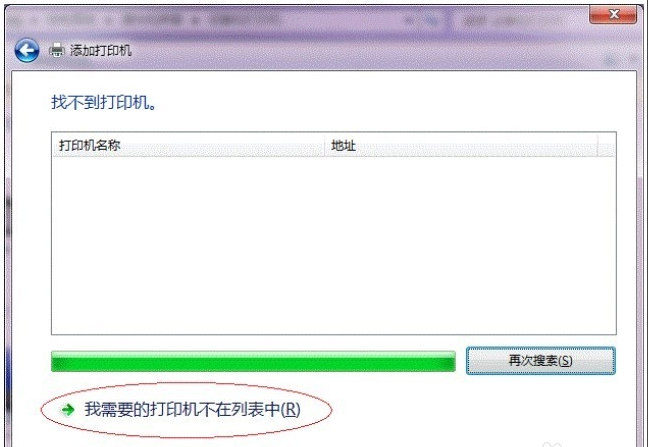
设置打印机共享示例17
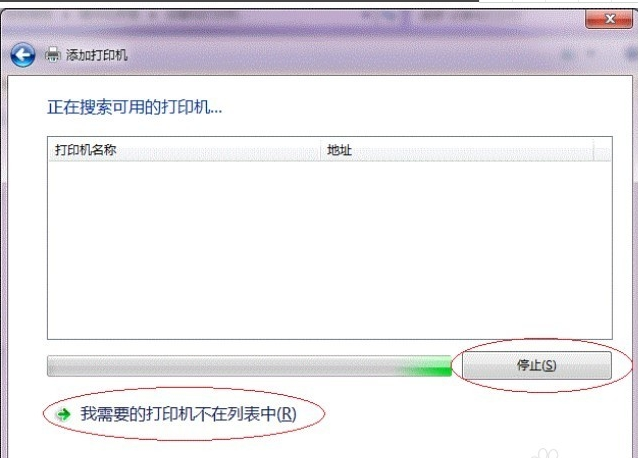
设置打印机共享示例18
接下来的设置就有多种方法了。
第一种方法:
1. 选择【浏览打印机】,点击【下一步】,如下图:
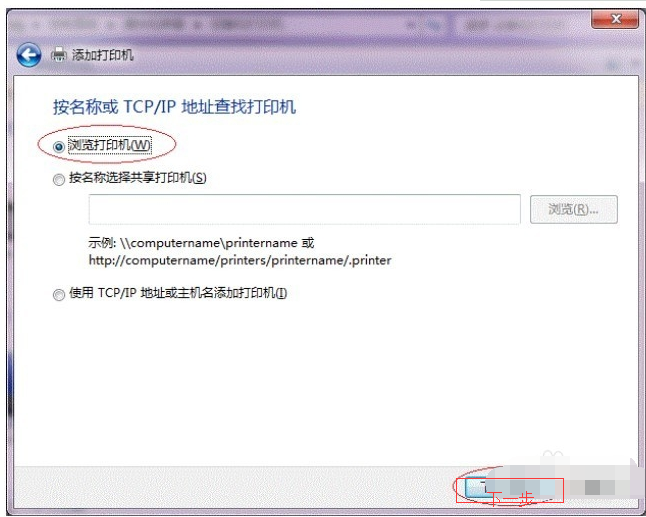
win7示例19
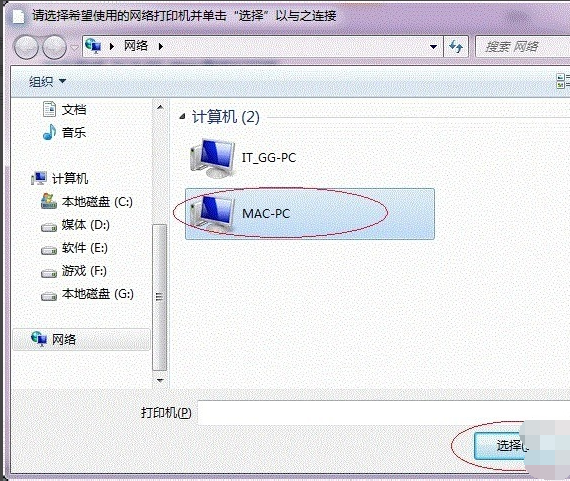
打印机共享示例20
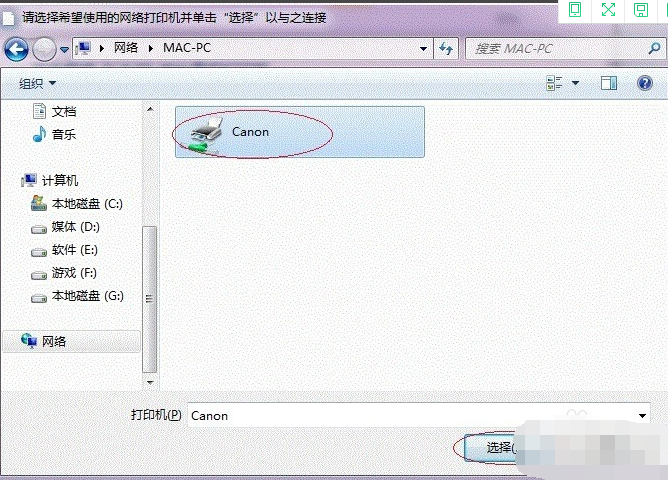
打印机共享示例21
接下来的操作比较简单,系统会自动找到并把该打印机的驱动安装好。至此,打印机已成功添加。
第二种方法:
1. 在【添加打印机】窗口选择【按名称选择共享打印机】,并且输入“\\计算机名\打印机名”(计算机名和打印机在上文中均有提及,不清楚的朋友可分别查看第二步和第四步设置)。如果前面的设置正确的话,当还输入完系统就会给出提示(如下图)。
接着点击【下一步】。
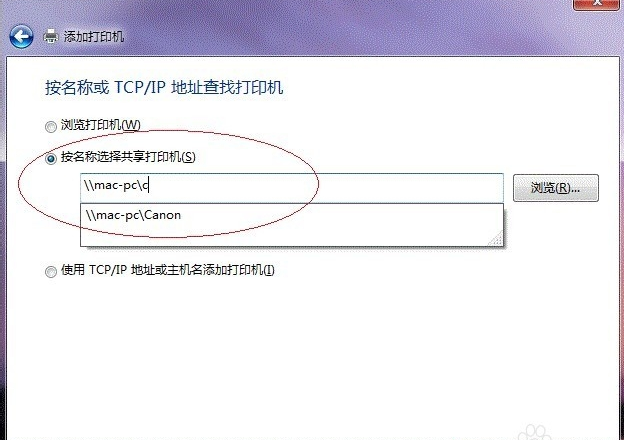
设置打印机共享示例22
注意:如果此步操作中系统没有自动给出提示,那么很可能直接点击【下一步】会无法找到目标打印机,此时我们可以把“计算机名”用“IP”来替换,如下:
例如笔者的IP为10.0.32.80,那么则应输入“\\10.0.32.80\Canon”。查看系统IP的方法如下:
1.1 在系统托盘的【网络】图标上单击,选择【打开网络和共享中心】,如下图:
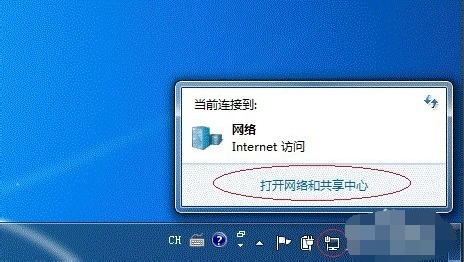
win7示例23
1.2 在【网络和共享中心】找到【本地连接】,单击,如下图:
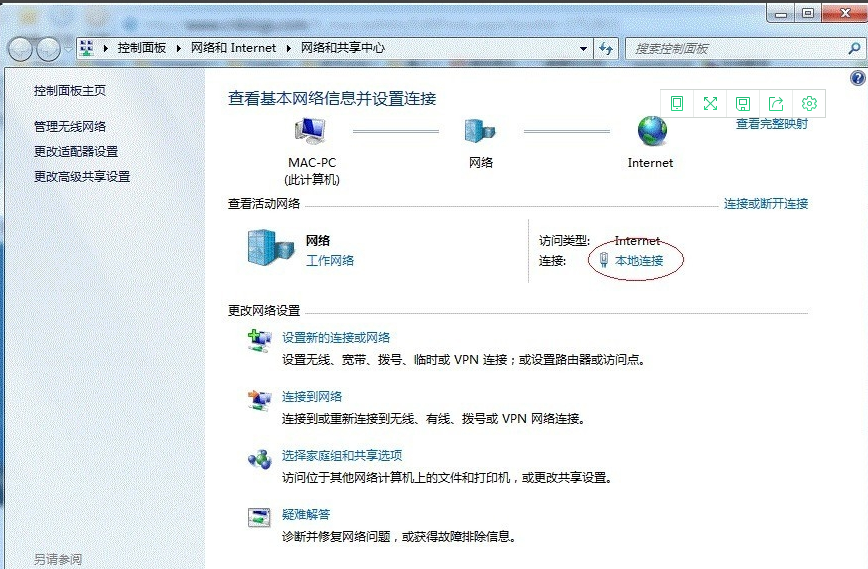
win7打印机共享怎么设置示例24
1.3 在弹出的【本地连接状态】窗口中点击【详细信息】,如下图:
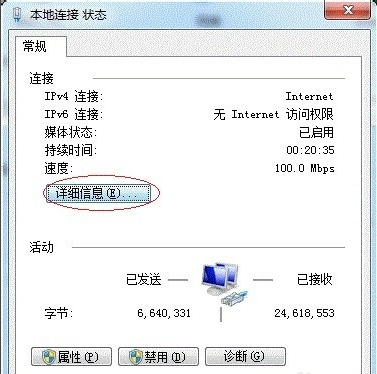
win7打印机共享怎么设置示例25
1.4 下图中红圈标示的【IPv4 地址】就是本机的IP地址。
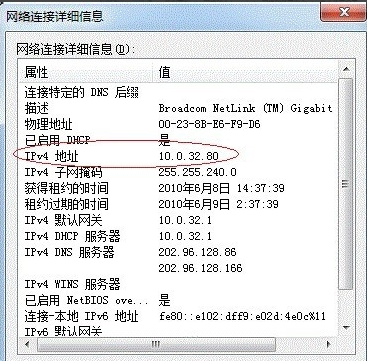
设置打印机共享示例26
2. 接下来继续前面的步骤,和第一种方法一样,系统会找到该设备并安装好驱动,读者只需耐性等待即可(如下图)。

设置打印机共享示例27
3. 接着系统会给出提示,告诉用户打印机已成功添加,直接点击【下一步】,如下图:
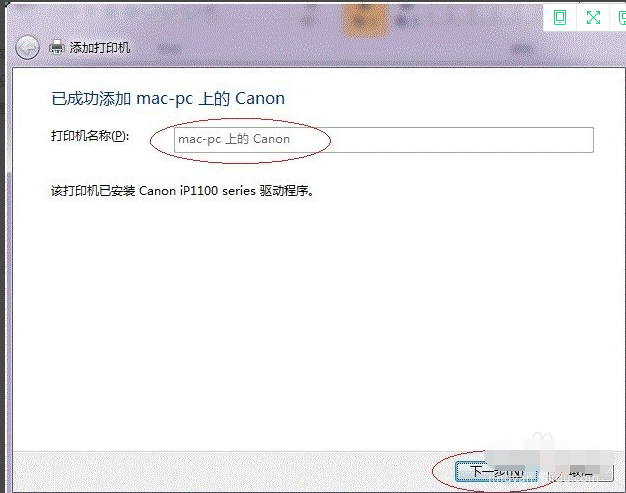
win7示例28
4. 至此,打印机已添加完毕,如有需要用户可点击【打印测试页】,测试一下打机是否能正常工作,也可以直接点击【完成】退出此窗口,如下图
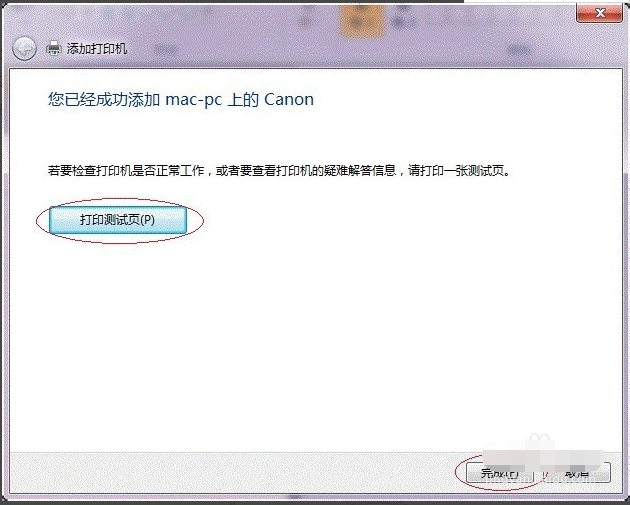
打印机共享示例29
成功添加后,在【控制面板】的【设备和打印机】窗口中,可以看到新添加的打印机,如下图:
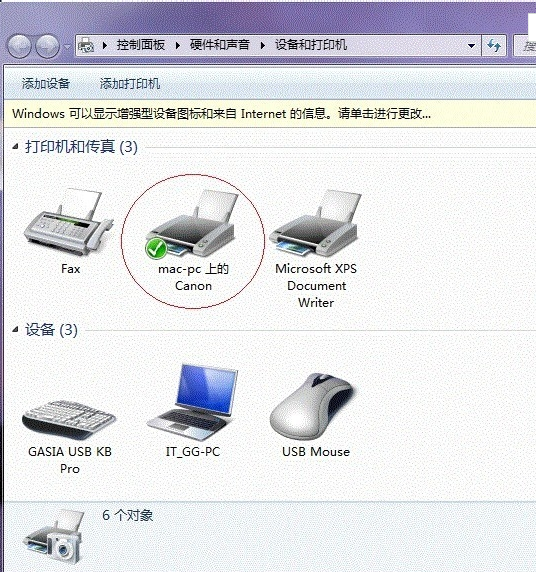
win7示例30