技术编辑教您怎么给文件夹设置密码
- 2018-11-10 15:24:03 分类:win7
小编前些日子,在浏览网页的时候看到有不少的小伙伴都在讨论给文件夹设置密码的方法,然后小编就回答了这个问题,这不有这样子的一句话吗“独乐乐不如众乐乐”所以小编就决定今天再来将文件夹设置密码的方法来分享给大家。
小伙伴你们知道怎么给文件夹进行设置密码吗?估计大多数的人都还不太清楚该怎么设置吧,不过不知道有没有关系呢,因为小编这就来将文件夹设置密码的方法来告诉你们。
1,首先你要想加密的文件夹选中这文件夹按鼠标右键弹出这个文件夹的菜单。

文件夹示例1
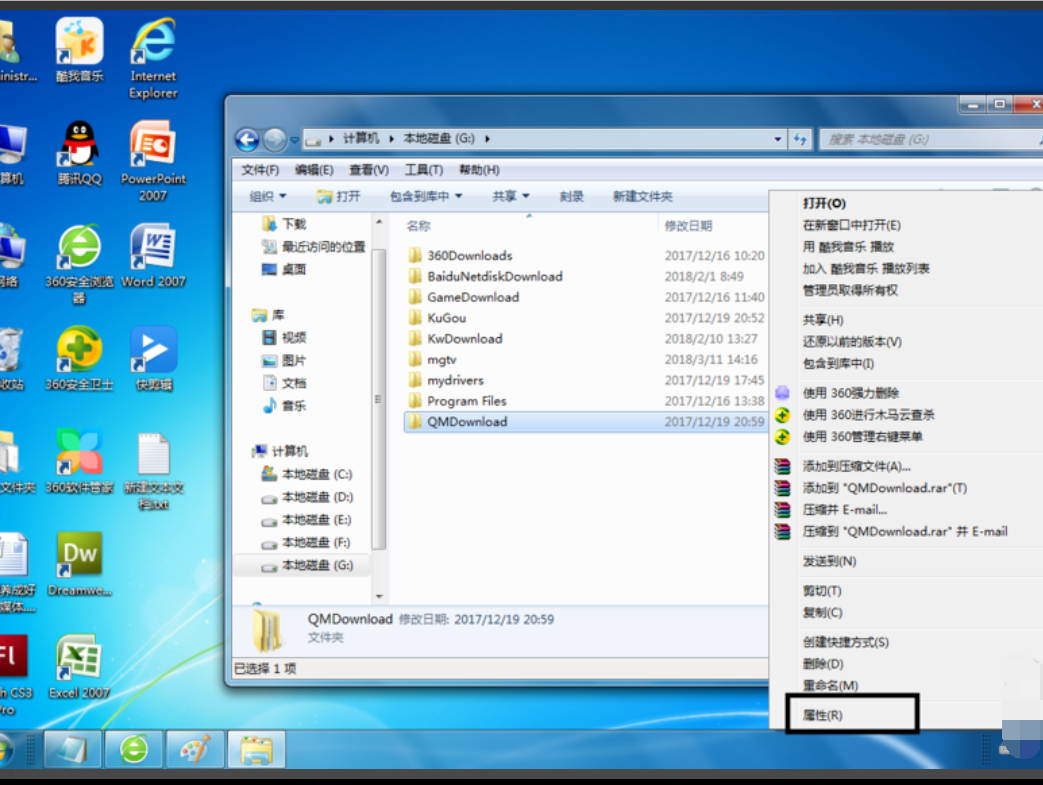
文件夹如何设置密码示例2
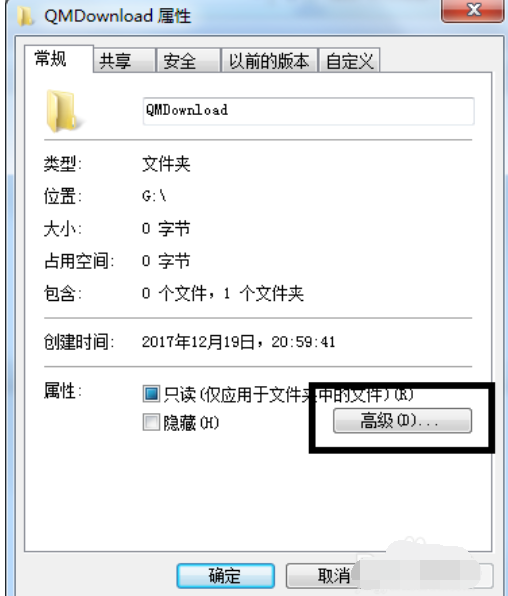
电脑示例3
4,在弹出的高级属性对话框中选中”加密内容以便保护数据“复选框,单击”确定“按钮。
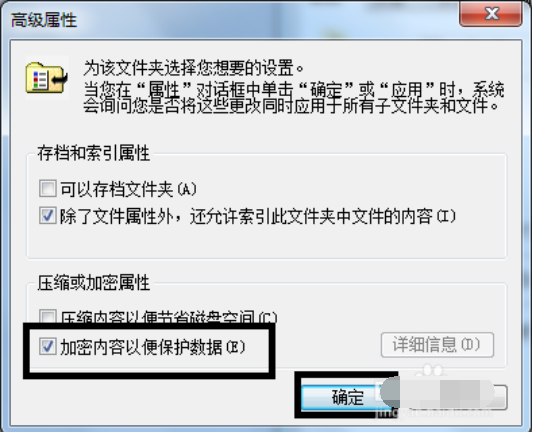
文件夹示例4
5,返回”属性“对话框,单击“确定”按钮。
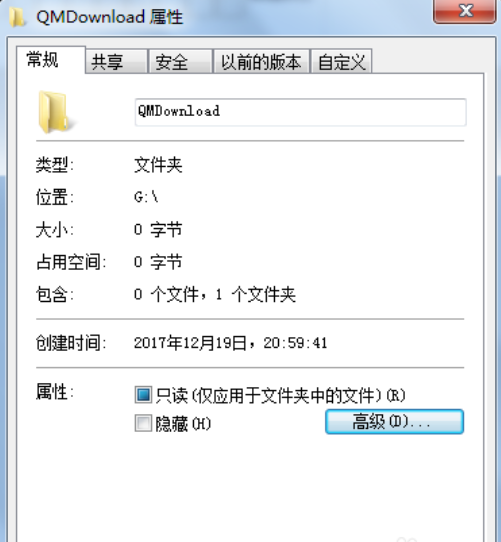
文件夹如何设置密码示例5
6,会出现属性的对话框在此点击“确定“按钮。
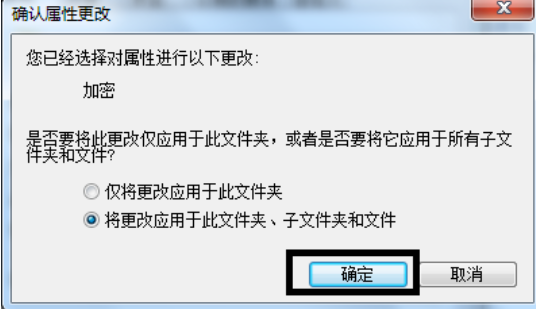
文件夹示例6
7,单击任务栏通知区域的图标,弹出”加密文件系统“。
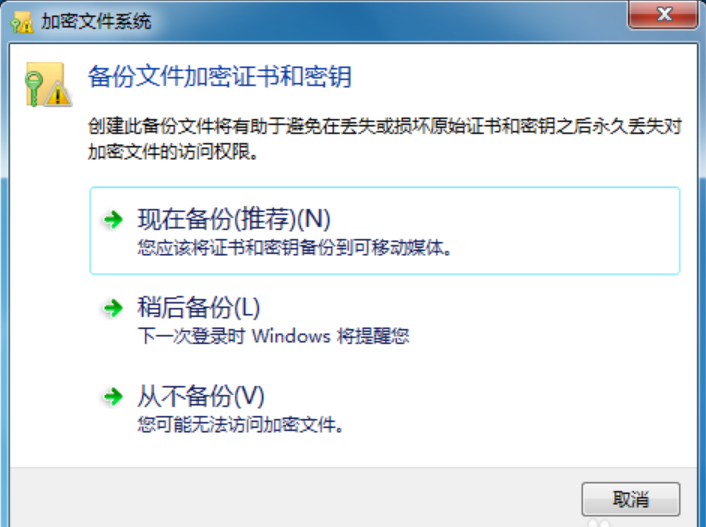
文件夹示例7
8,选择“现在备份(推荐)”选项,弹出“证书导出向导”对话框,单击“下一步”按钮。
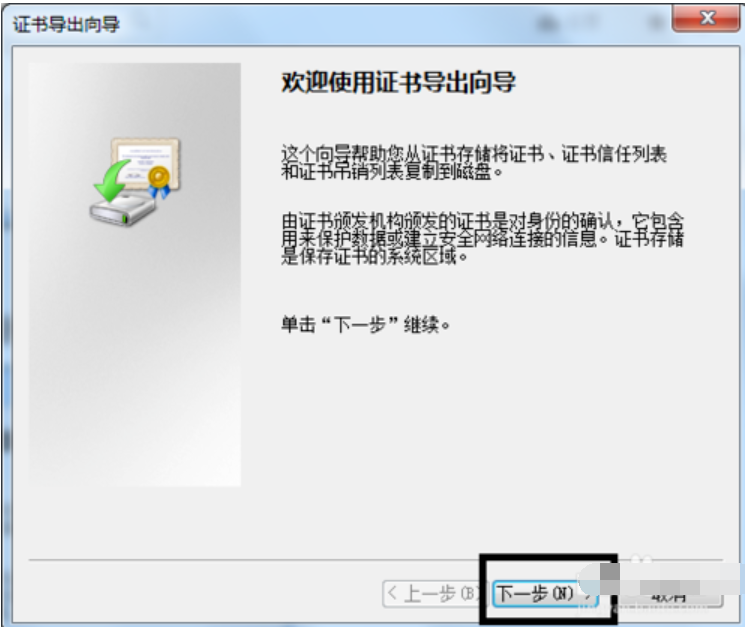
文件夹如何设置密码示例8
9,弹出“导出文件格式”对话框,保持默认设置,单击“下一步”按钮。
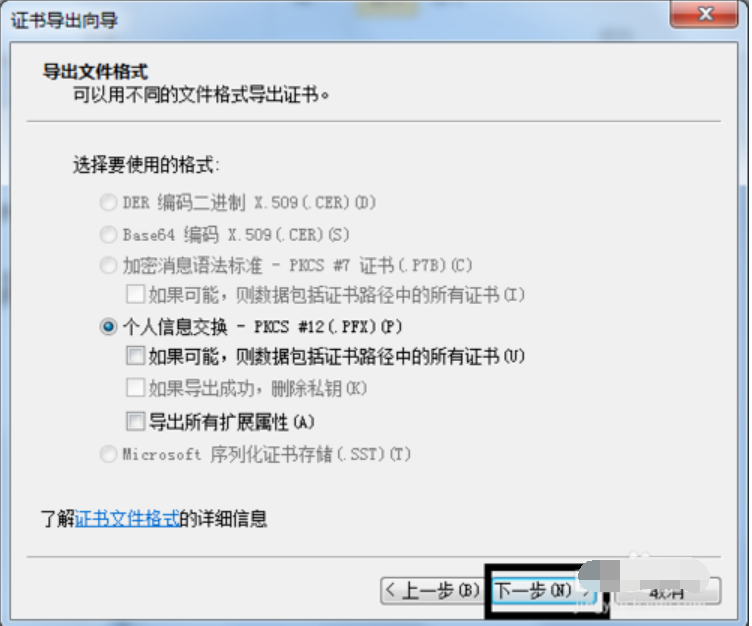
文件夹示例9
10,弹出“密码”对话框,在密码和输入并确定密码“文本框中输入加密密码,单击”下一步“按钮。
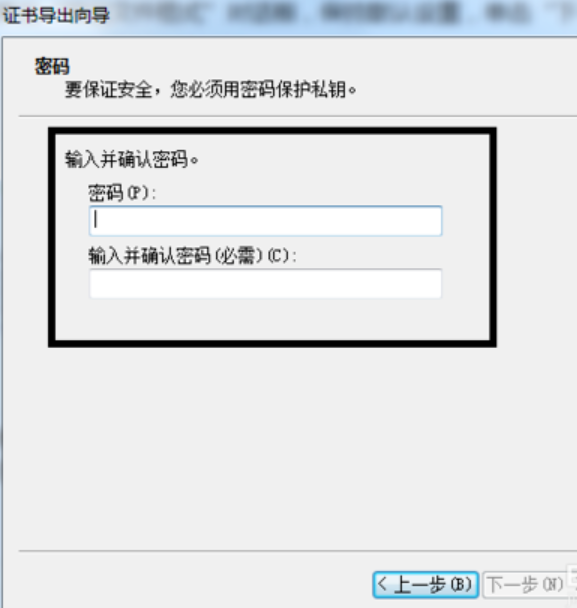
设置密码示例10
11,在证书导出向导窗口中单击“浏览”按钮中保存文件,再单击“下一步”按钮。
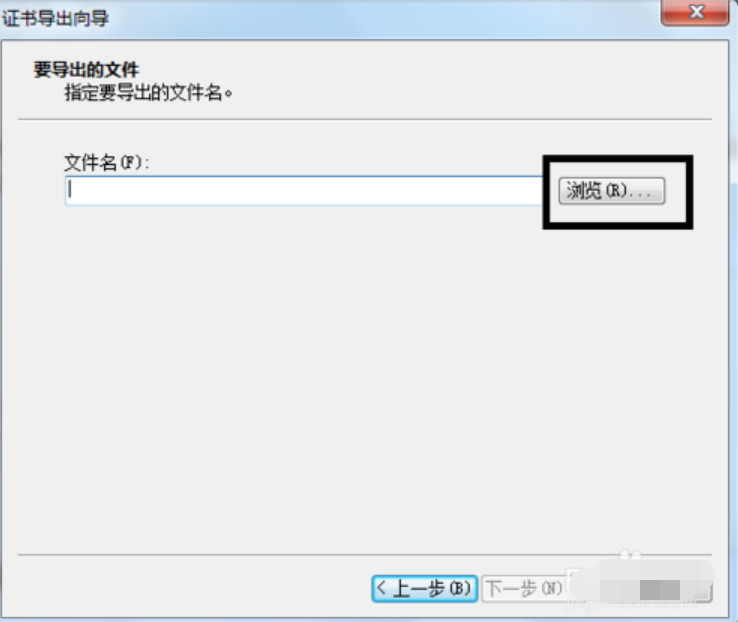
电脑示例11
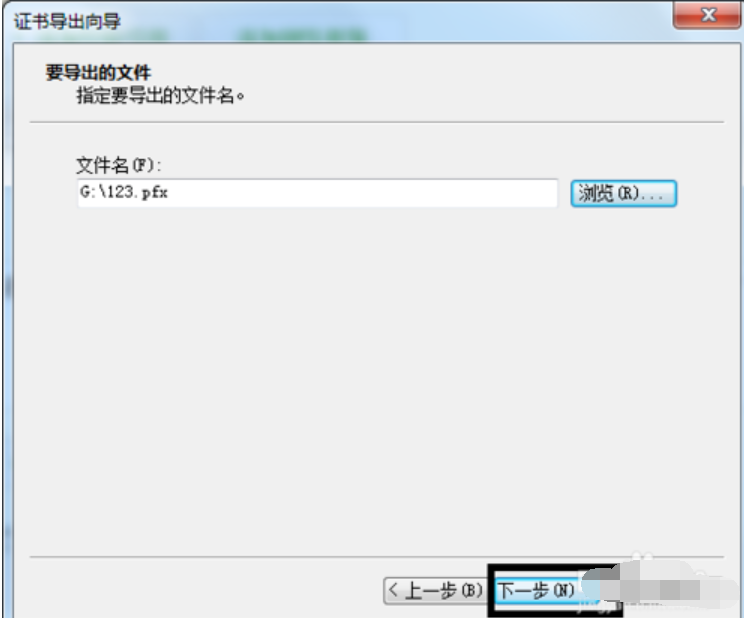
电脑示例12
12,最后单击“完成”按钮。
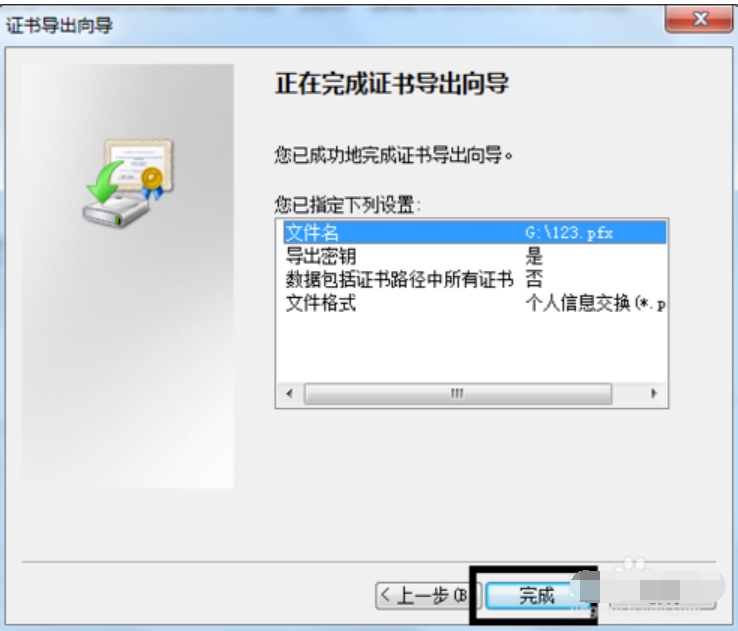
文件夹示例13
13又弹出“导出”成功,点击“确定”按钮。
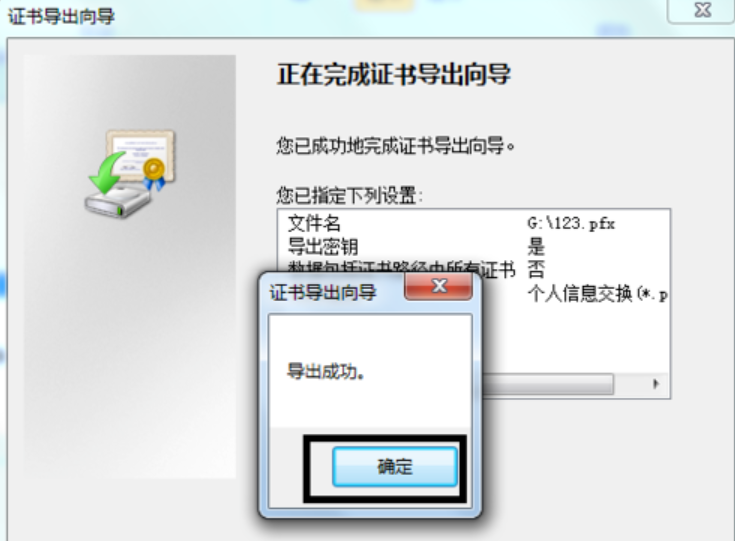
电脑示例14