怎么进入安全模式?详细教您进入方法
- 2018-11-15 09:54:00 分类:win7
经常处理电脑故障的朋友,应该都知道什么是安全模式,比如当我们的电脑遭到病毒攻击的时候,会选择进入安全模式进行病毒的查杀,以此修复电脑的故障,那么怎么进安全模式呢?对于电脑小白来说可能不知道,下面小编给大家带来进入系统安全模式的步骤。
安全模式对于很多电脑爱好者来说非常实用,特别是电脑中毒、删除顽固文件、卸载驱动等等,都可以进入安全模式来操作,不过小编发现很多小白朋友都不知道怎么进安全模式,下面小编就跟大家分享下进入安全模式的方法。
以下是进入安全模式的方法:

怎么进安全模式示例1
什么是安全模式?
安全模式是系统中一种特殊的模式,就像电视上的贴身锦衣卫一样,对皇上不利的统统铲除(比如病毒辣、流氓程序辣、不兼容软件辣等),简单来说,安全模式只加载最基本的、经过系统确认的、完全没问题的驱动和模块。
如何进入安全模式?
(一)针对win10系统进入安全模式
按住 Shift 点击重启,电脑开启后会进入选择选项页面,在这里选择【疑难解答】-【高级选项】-【启动设置】,在启动设置内,按 4 或 F4 就可以进入安全模式了。
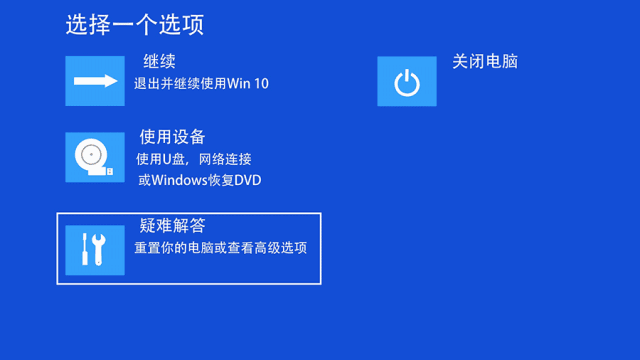
安全模式示例2
(二)针对win7系统进入安全模式
重启或开机时,按下开机/重启键后连续敲击“ F8 ”键,出现启动菜单,用键盘上的方向键可以移动光标,回车键确定就可以进入。
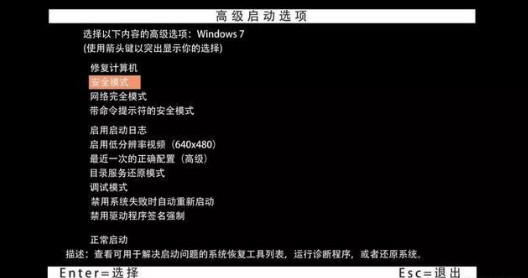
安全模式示例3
进入安全模式如何操作?
问题1:更新后电脑异常,进入安全模式卸载更新。
解决方法:进入安全模式后,在开始菜单,选择【控制面板】-【程序】-【程序和功能】-【查看已安装的更新】,之后安装的更新程序都会列出,查看【安装时间】,找出最近的导致异常的安装程序,右键单击【卸载】就可以。

怎么进安全模式示例4
问题2:电脑中病毒,安全模式下删除。
解决方法:进入安全模式后,手动打开杀毒软件,全盘查杀病毒就可以了。
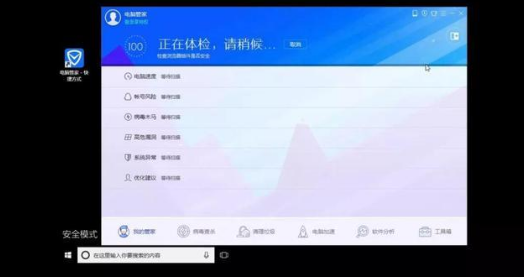
开启安全模式示例5
问题3:驱动异常,安全模式下卸载驱动。
解决方法:进入安全模式后,右键点击【我的电脑】或【此电脑】,点击【管理】-【设备管理器】,是什么驱动出问题,右键点击【卸载】就OK!(在卸载驱动前,请务必确认是否已经下载了该驱动)。
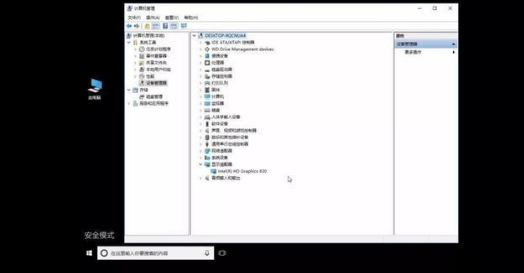
安全模式示例6
以上就是进入安全模式的方法。