详解怎么看电脑的配置
- 2018-11-20 15:24:03 分类:win7
现在不管是家庭,工作,我们都离不开电脑。有些网友在买电脑的时候就非常纠结了,因为电脑对我们普通上班族来说真是一笔不小的开,所以对比很多家电脑还是不知道选什么电脑。其实在购买电脑的时候你也可以查看一下电脑的配置,这样才能选择一款性价比比较高的电脑。下面小编整理了一些查看电脑配置的方法,有需要就来看一下吧
很多小伙伴电脑都买来很长时间了,但是仍然不知道电脑都是什么配置。大部分原因是不知道从哪里看电脑配置。其实看电脑配置的方法有很多,我给大家例举三种简单常见的查看电脑配置的方法,大家可以参考一下
方法一:系统查看
1、首先右键单击计算机--属性,进入电脑属性选项卡!
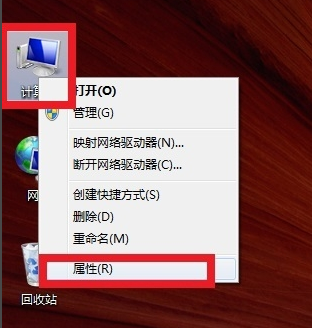
从哪里看电脑配置示例1
2 、在属性选项卡里可看到基本的CPU及内存配置,更详细的配置资料点击选择左侧的设备管理器!

怎么看电脑的配置示例2
3 、这里面下拉开来有所有硬件的详细资料哦,还包括驱动程序等。。。

查看电脑配置示例3
方法二:软件查看
1、打开360安全卫士,点击鲁大师。如果没有这个插件,选择更多--在未添加的软件你选中鲁大师加入即可!
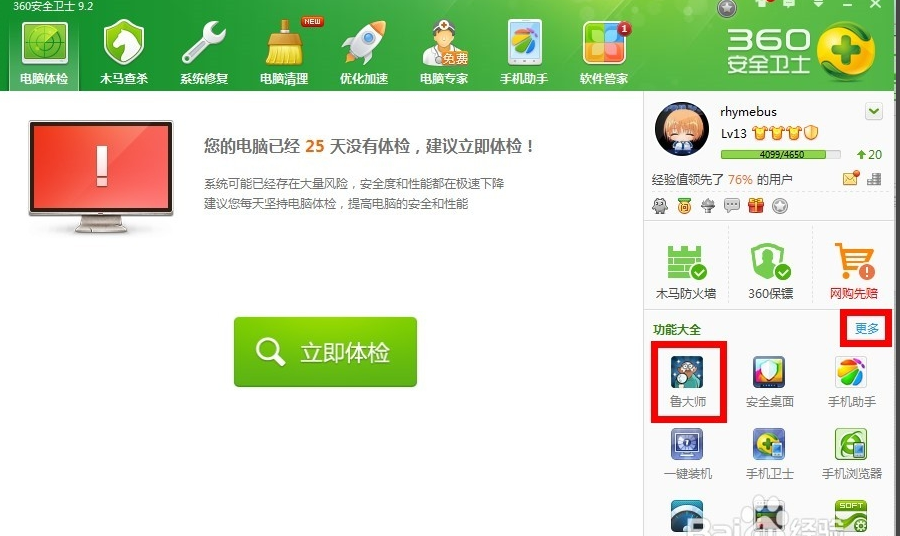
查看电脑配置示例4
2、进入鲁大师,什么都一目了然!当然还有其它功能,不在本文叙述范围!

查看电脑配置示例5
方法三:运行查看
1、同时按下win+R调出运行对话框输入dxdiag,点击确定按钮,如下图所示

怎么看电脑的配置示例6
2、进入Direct X诊断工具,首先在系统界面可以看到你的基本配置,及软件系统,如下图所示
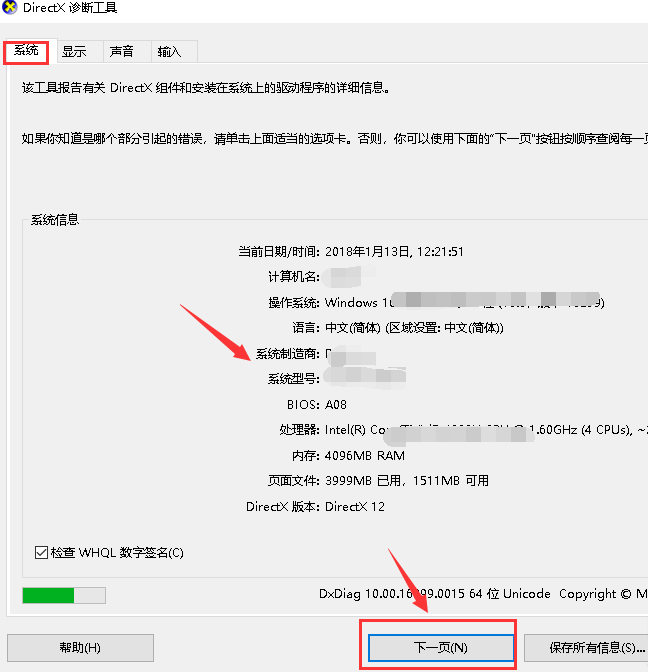
电脑的配置示例7
3、点击下一步进入显示,可以看显卡相关配置,还能看到目前的故障,如下图所示

电脑的配置示例8
4、接下来是声音选项卡,可以看到声卡相关信息,如下图所示

电脑的配置示例9
5、最后是输入输出设备,可以看到外围的鼠标键盘等配置,如下图所示
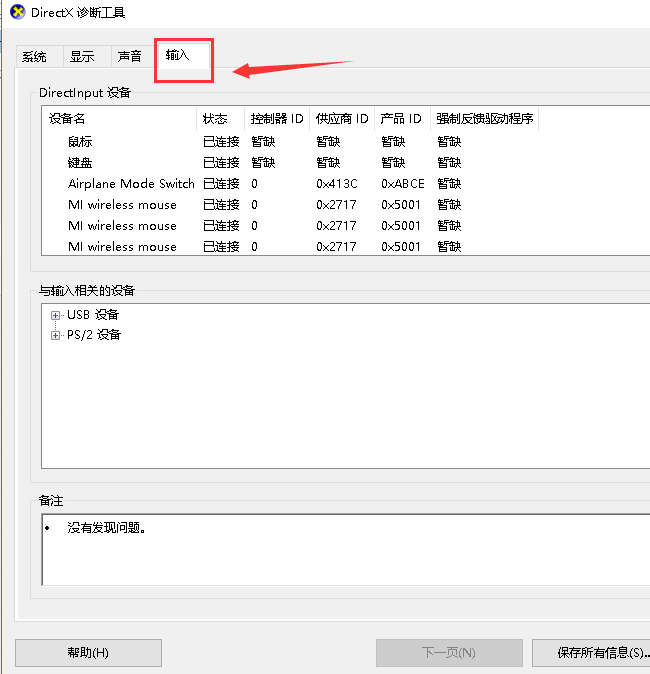
怎么看电脑的配置示例10